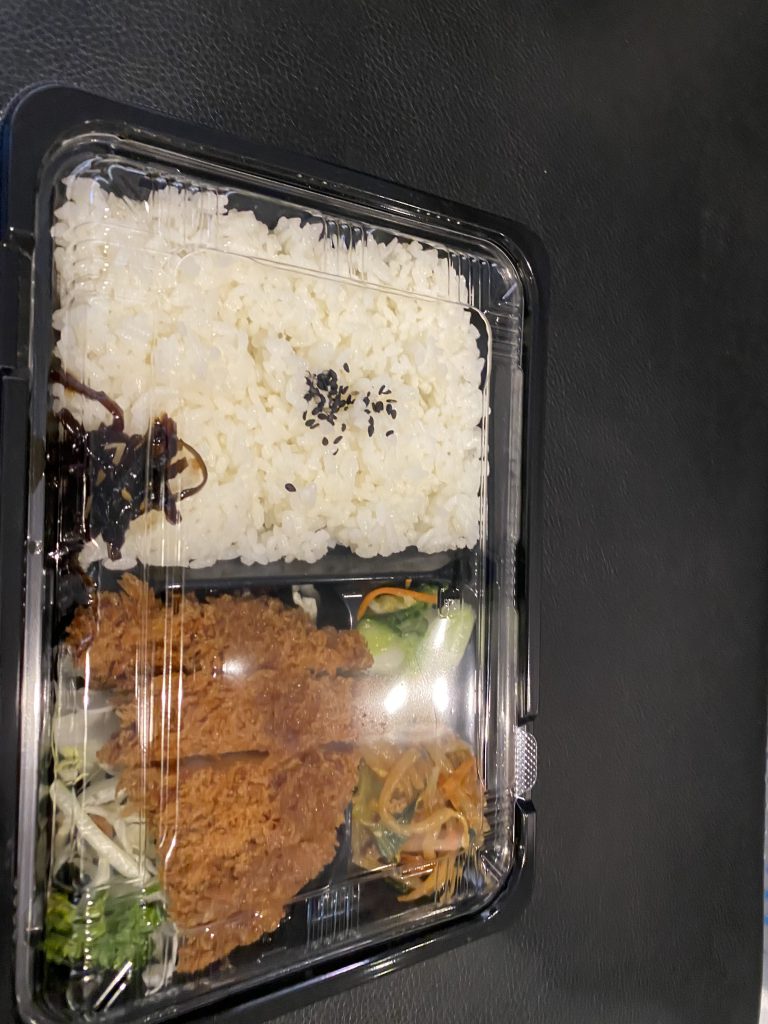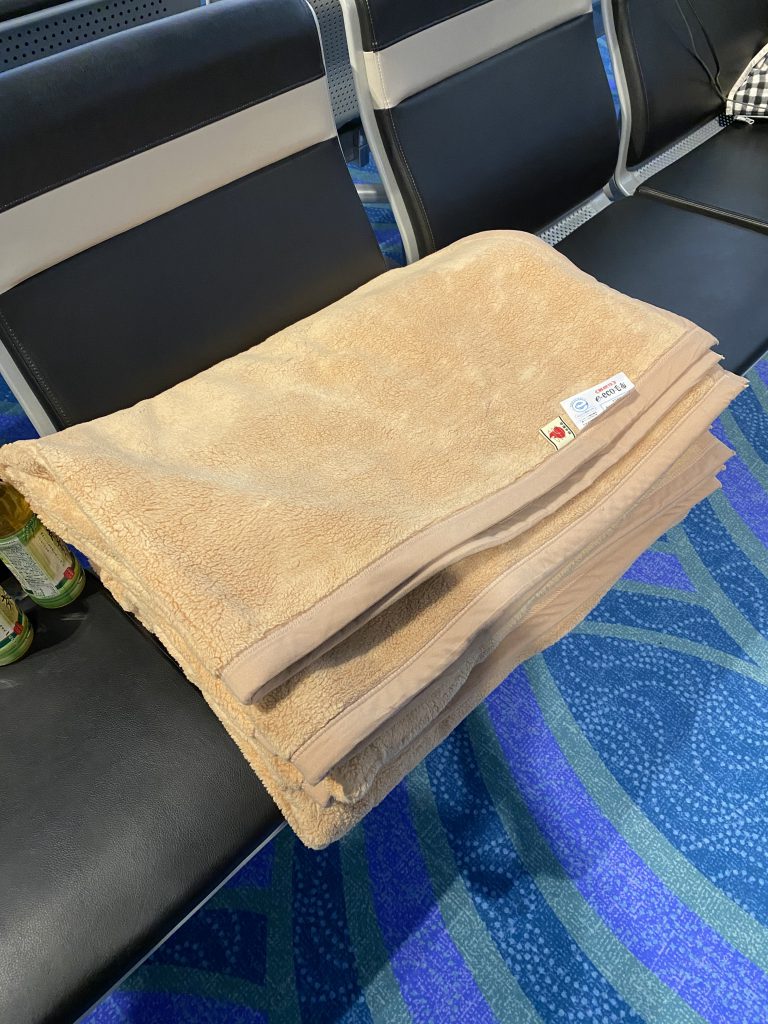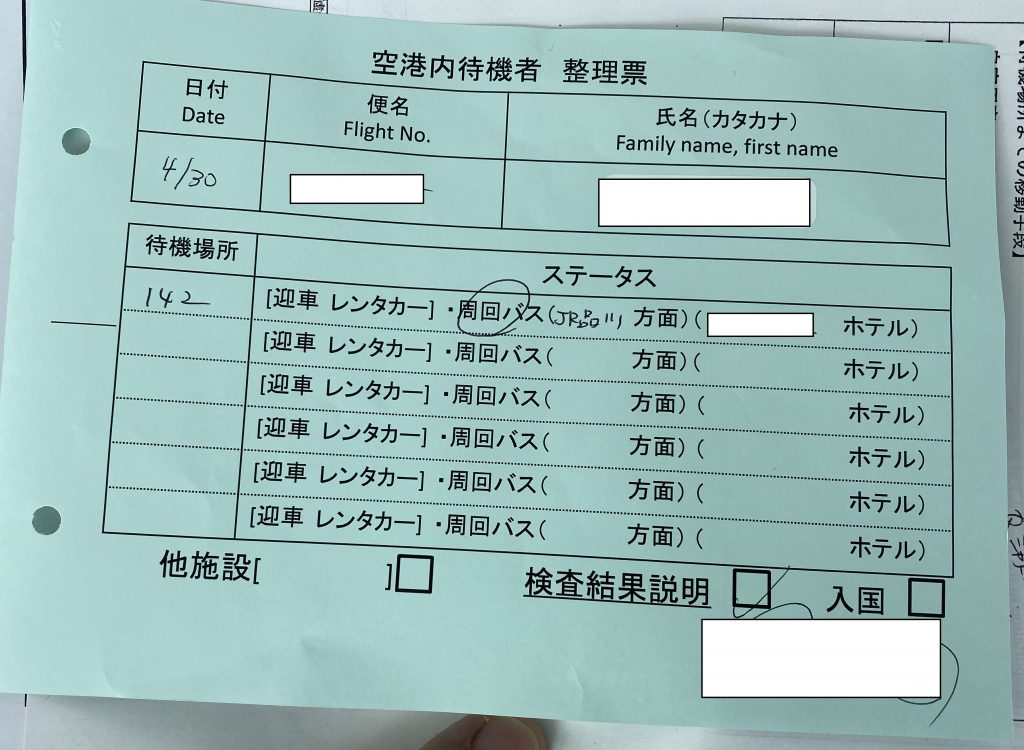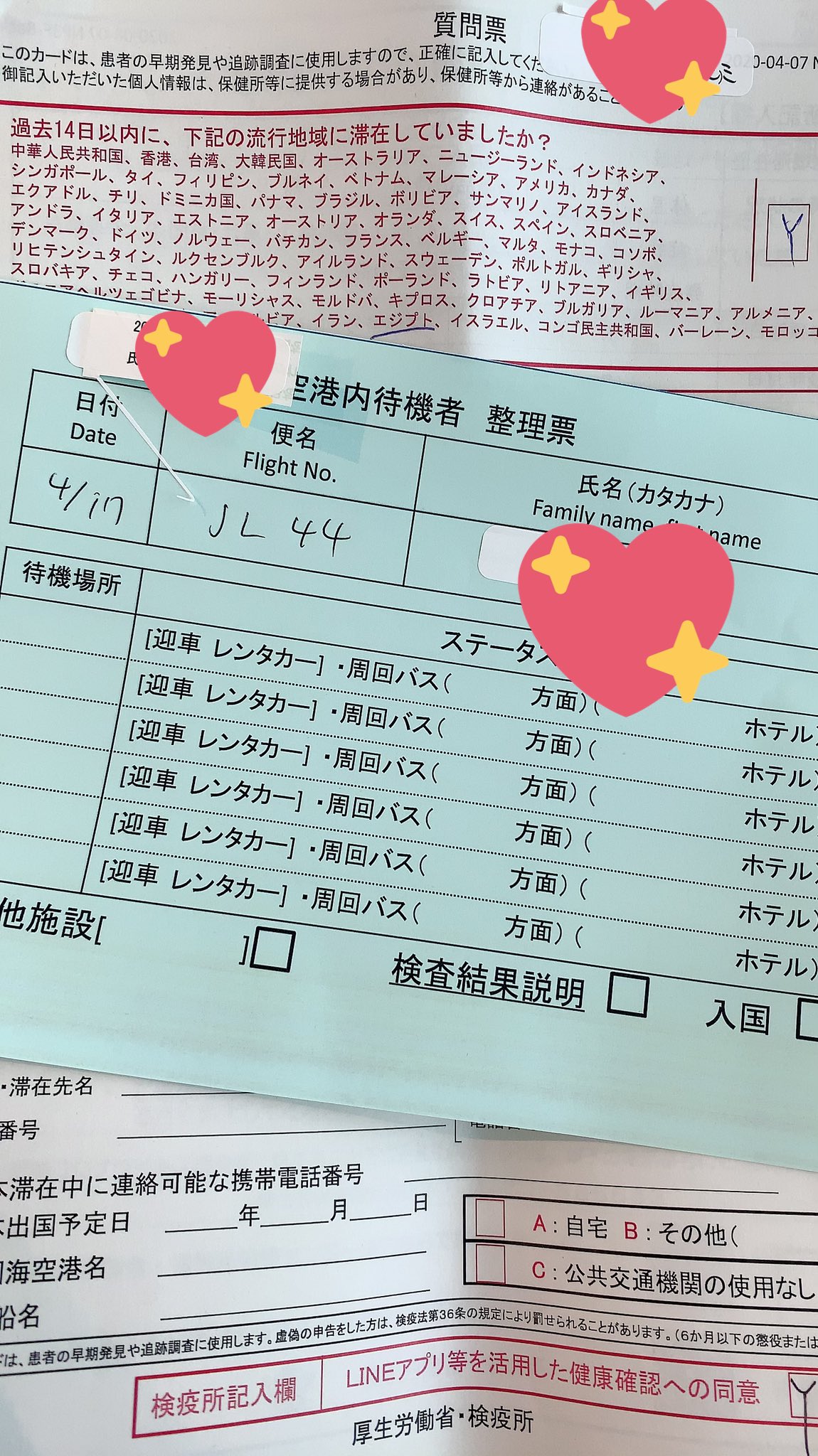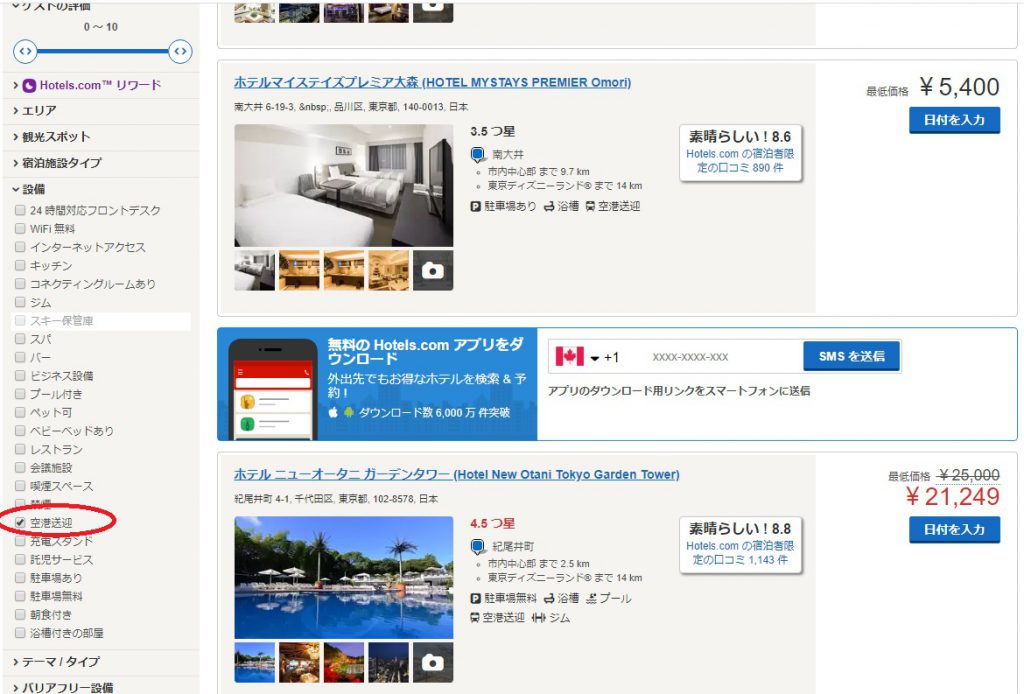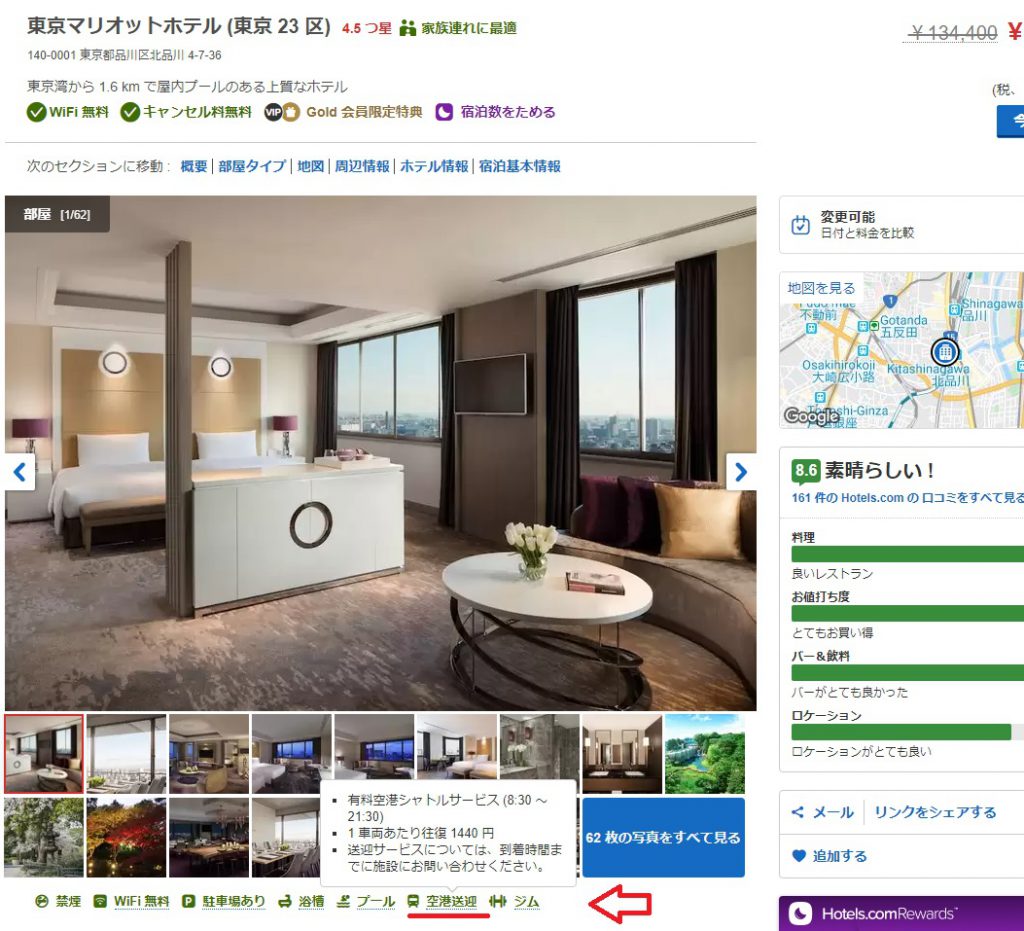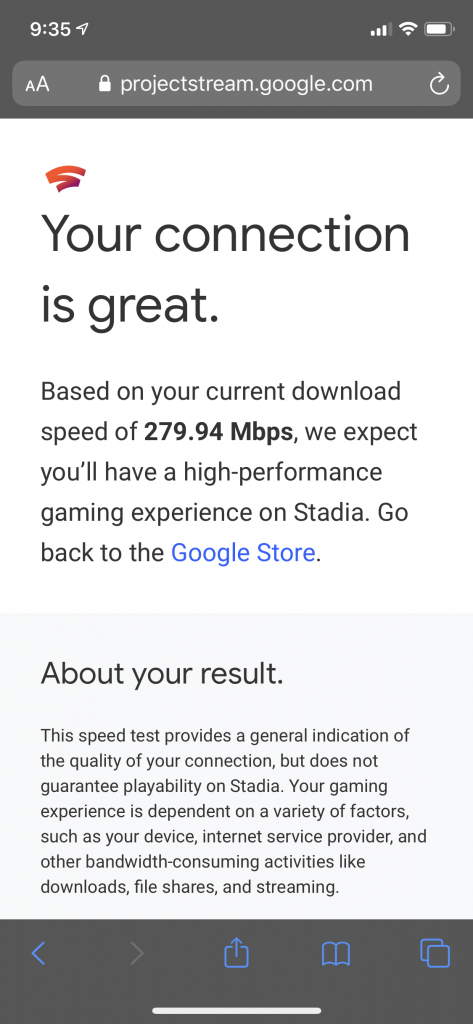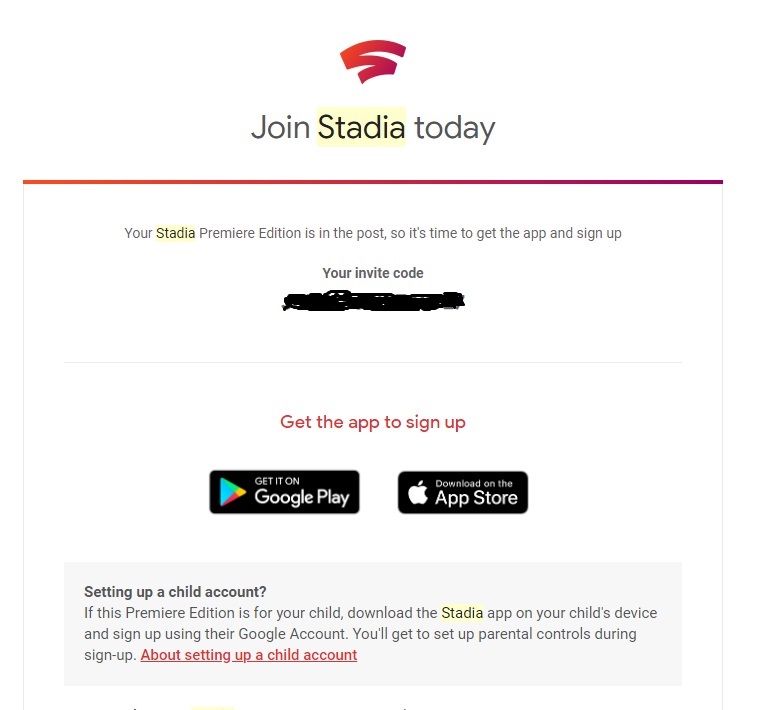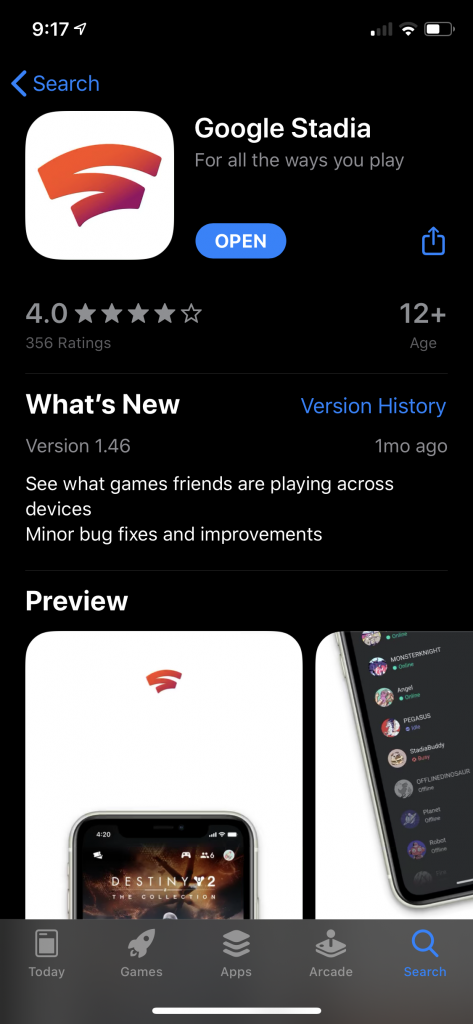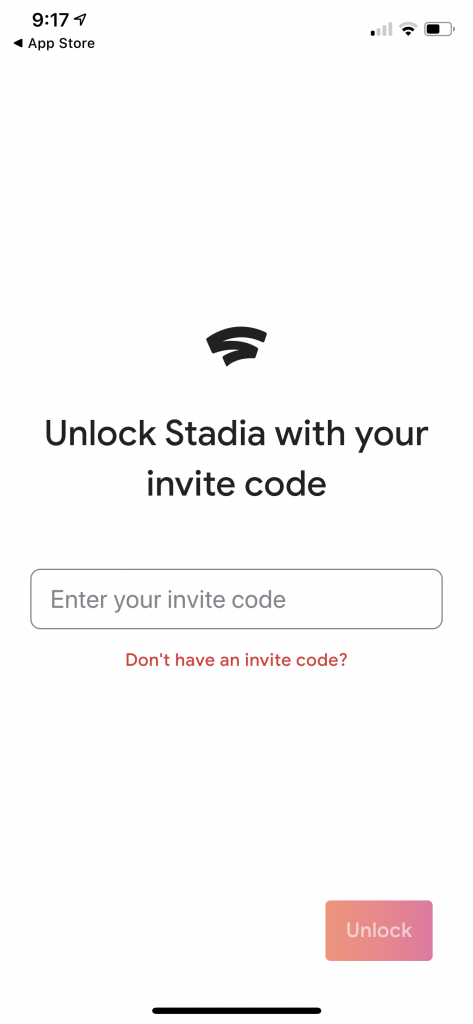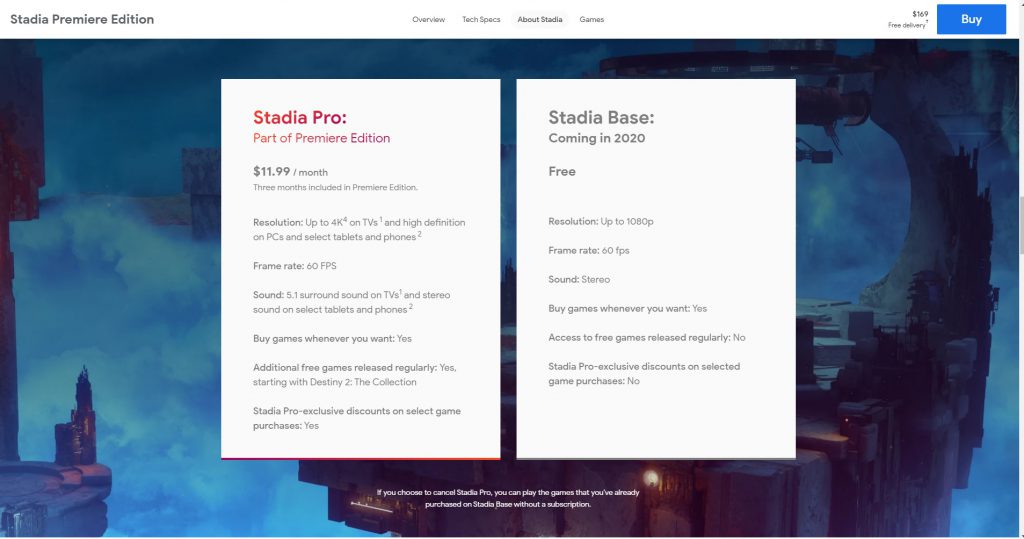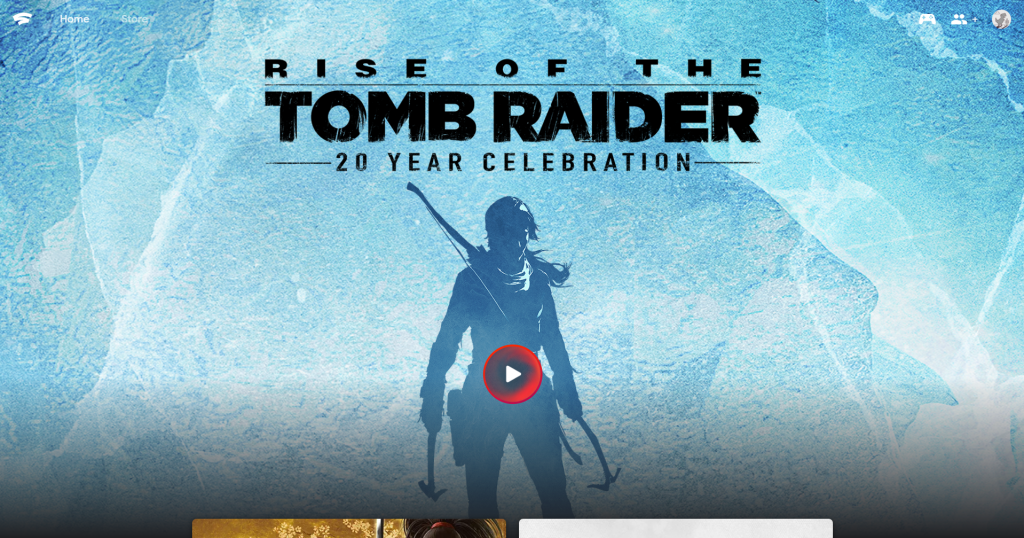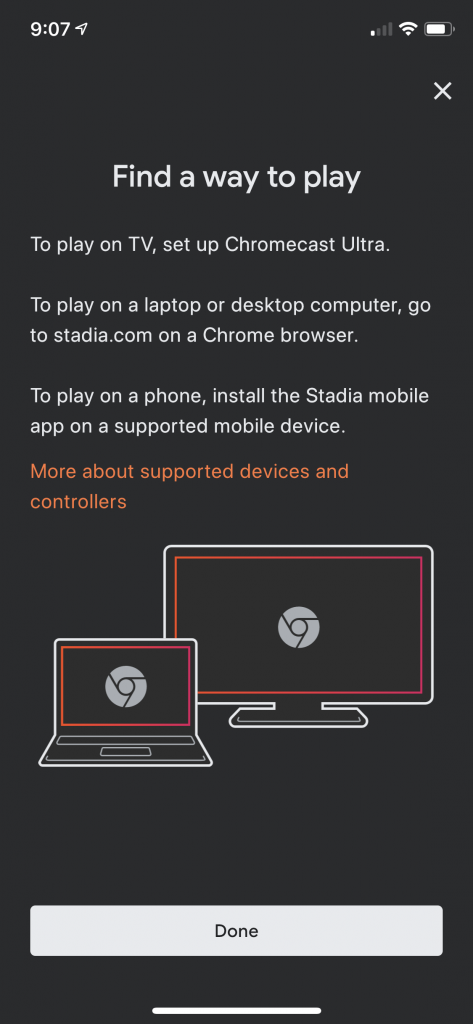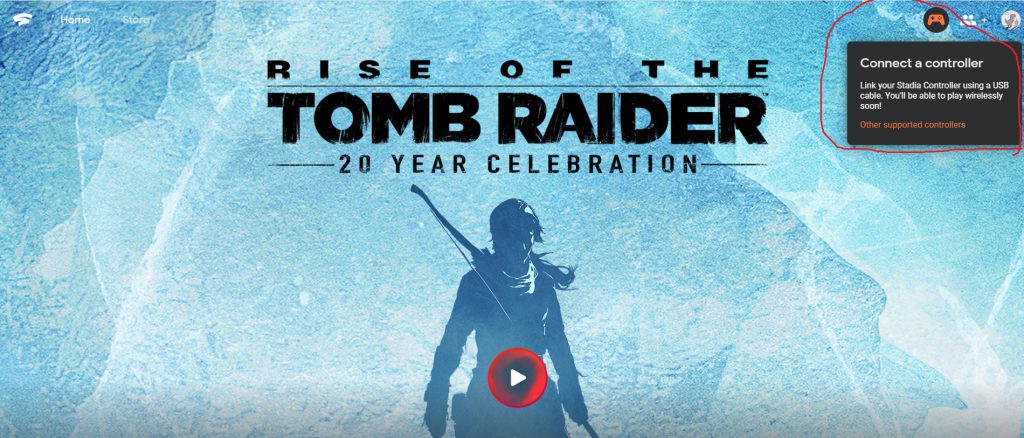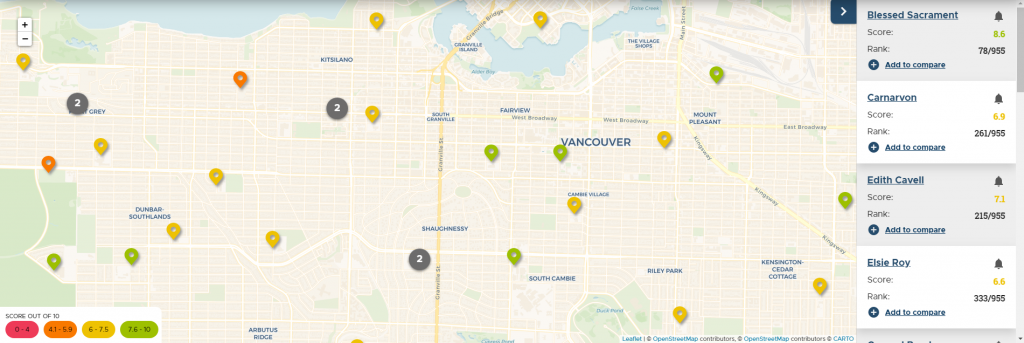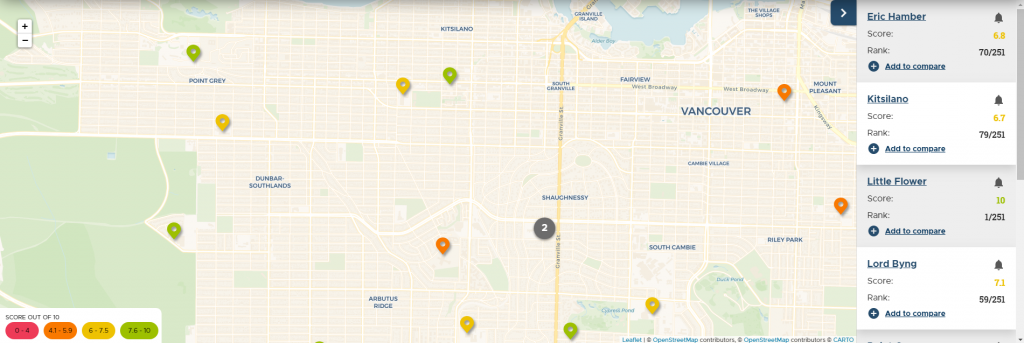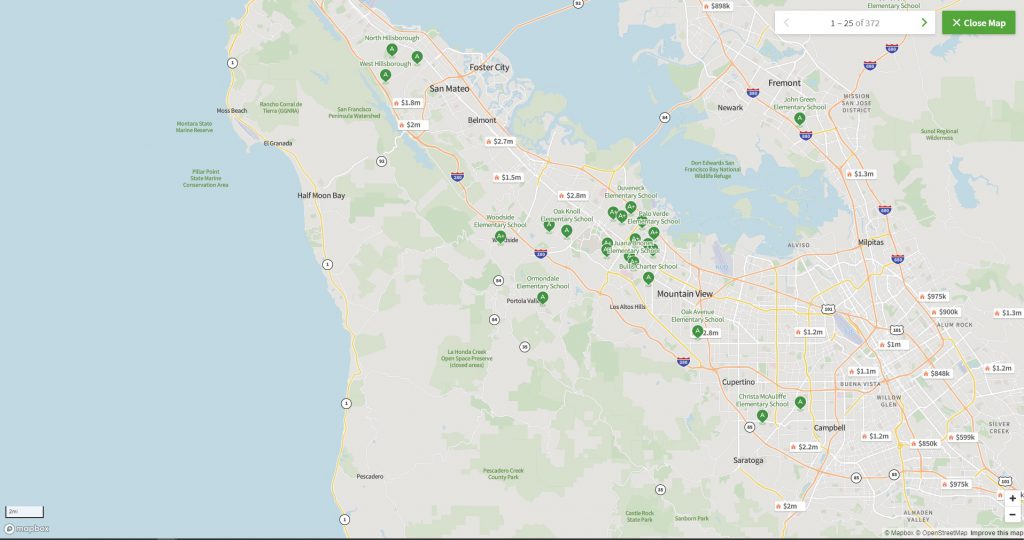コロナでの水際対策向けTips
2020/5/1更新: コロナウィルスへの水際対策の一環として特定の地域から日本に帰国した日本人は空港でPCR検査を受診したのちに解放されますが、陰性であった場合でもその後14日間は公共交通機関を利用できない、自宅やホテルなどで待機する必要がある、などの制限があります。海外からの帰国者の対策について調べた結果をまとめていきます。
日本到着~PCR検査結果待ち(2020/5/1更新)
厚生労働省のアナウンス を見ると2020年4月16日現在で、入国処理までに最長6時間、そのあと検査結果を待つのに6時間以上 かかるとのこと…
着陸から降機まで、降機から入国までは到着時間帯、乗客数により、最長で6時間近くかかる場合があります。またPCR検査の対象となる方にはお迎えでご自宅へお帰りになる方以外は、検査結果判明まで、検疫所長が指定する待機場所にて待機していただきますので、さらに6時間以上のお時間がかかっております。覚悟の上、ご帰国くださいますよう、お願いいたします。
別のアナウンスを見てもPCR検査結果を待つのに1-2日間かかるとのことでしたが、4月30日時点で検査結果が2日かかることはなさそうです。羽田の場合16時30分頃に到着したLAXからのJAL便の結果は22時30分頃に出て、空港待機が解除されていました。ただ深夜の結果発表はないので、18時以降に到着した便では一晩空港で過ごす可能性が高いです。
成田空港の段ボールベッドの様子も報道されていますが、Twitterなどで新鮮な情報を調べていると段ボールベッドは騒がれているほどでもなくほとんどの人はホテルに入れるように見えます。
羽田では検査時間が短縮されたためか、現状はホテルに案内されることはなく空港のロビーで待つことになります羽田の場合142番搭乗ゲート という一番端っこの待合ロビーをつぶして、待機場所としています。(その日によるかも)
羽田空港の場合成田のような段ボールベッドもなく、遅い時間の便で帰国した場合はベンチで寝ることになります。毛布やお弁当、お茶は出してくれます、食事は夜に1度、朝は9時、10時ごろまで待機しましたが食事は出ませんでした。この間預け入れした荷物は受け取ることができず手荷物だけで過ごすことになります。こうなることを予想したうえで手荷物を準備することをお勧めします。特に朝食は10時に解放されたとしても入国手続きや税関、その後シャトルでの移動を考慮するとお昼頃まで食事をとることができません。
下記は4月初旬の情報ですが、ホテルで待機の場合はこのようになるようです。
移動手段の確保(7/13更新)
無事にPCR検査を乗り越えたとしても、次に移動手段を確保する必要があります。厚生労働省から発行されているコロナ対策の一環として、特定地域からの帰国者は帰国後14日間公共交通機関を利用したりすることができません。帰国者に対する情報はこちら を参照してください。
自宅まで自力で帰れる場合はよいですが、自宅が遠方でホテルに泊まらないといけない場合、ホテルまでも公共交通機関無しで到達しなければなりません。公共交通機関の利用に関しては自粛要請とありますが、待機場所や移動方法を申請した書面は公文書扱いとなり、虚偽の申告をした場合は罰せられることがあるとのことです。また検疫所長の指示に従わない場合は検疫法に抵触との見解もあり(参考リンク1 、リンク2 )慎重に行動をとるべきです。
上記のTweetの情報から、羽田空港の場合は、検査結果待ちの待機場所から、羽田空港、品川駅周辺、蒲田駅周辺、川崎駅周辺までは連れて行ってくれるようです。新宿や渋谷はないんですね。成田の場合はどうなんでしょう。
現実的に公共交通機関を利用しないで自宅やホテルまでの移動する手段は下記の3種類だと思います。レンタカー ホテルによる送迎 ⇒自粛対象の公共交通機関とみなされますコロナ対策済みハイヤーの利用
レンタカーの探し方
レンタカーの場合は何となくニッポンレンタカー などでオンライン予約したり、Expedia 等の旅行サイトで探せばよいのでそんなに困らないと思います。
検疫所運行のバス
東京検疫所に問い合わせたところ、羽田空港から近隣のホテルまで送迎してくれるバスを出してくれているとのこと。路線が決まっているわけではなく、自分の行き先を伝え、順に回ってくれるとのことです。厳密な送迎範囲は確認できませんでしたが品川駅近辺の主要なホテル(品川プリンスホテル )等であれば問題なく送迎してくれるとのこと。羽田空港周辺、川崎駅、蒲田駅大森駅、品川周辺のホテルであれば送迎してもらえますが、新宿や渋谷などには行ってくれません。上記のような大型観光バスですので、多少荷物が多い場合でも問題ありません。ご利用の場合は、空港からの移動手段の調査票に、「周回バス」と申告し、行き先のホテルを伝えるだけでよいです。小さなホテルの場合は、駅周辺で下車となる場合があるようです。オランダ大使館の情報によると検疫所のシャトルバスで周辺のホテルへの送迎をしてくれる ようです。関空は未確認ですが、各検疫所の問い合わせ先はこちら にありますので直接問い合わせてみると情報をもらえるかもしれません。(自分は東京検疫所に電話して確認しました)https://www.forth.go.jp/useful/vaccination05.html
下記の画像の周回バスです。宿泊先のホテルを伝えれば大きなホテルであればホテルまで連れて行ってくれます。小さなホテルでも、川崎(JR,京急)、蒲田(JR,京急)、大森、品川駅までは連れて行ってくれます。
検疫所のシャトルバスの行き先リスト(羽田)
大型バスでの移動のため、大型バスが入れないような場所にあるホテルには連れて行ってもらえませんが、下記駅周辺の大きなホテルであればシャトルバスで直接送迎してくれます。
羽田空港周辺のホテル 川崎駅および駅周辺のホテル 蒲田駅および駅周辺のホテル 大森駅および駅周辺のホテル 品川駅および駅周辺のホテル 検疫所のシャトルバスの行き先リスト(成田)
オランダ大使館の資料 に記載されているホテルのリストはこちら。レンタカーなどを利用できない人はこれらのホテルを予約する必要がありそうです。
空港送迎付きホテルの探し方
先のオランダ大使館の資料によると、ホテルのシャトルバスも自粛すべき公共交通機関とみなされるようです。したがって下記の情報は参考情報としてご覧ください。Hotels.com に空港送迎付きホテルの検索機能があることを発見しました。
都市を選んで検索をかけた後に左側の「設備」のメニューの中から「空港送迎」を選択します。
ホテルを選択すると写真の下に「空港送迎」と表示されており、マウスオーバーすると詳細な情報が出てきます。この方法で調べるとかなりのホテルが空港送迎のサービスを行ってることがわかります。まとめサイトなどで、「空港送迎おすすめ10選」など紹介してくれているサイトもありますが、この方法だと羽田周辺で10件以上のホテルが出てきますし、この方法だと成田でも関空でもどこの空港でも使えますね。
帰国者の14日間の自主隔離は 帰国日を0日として翌日から14日間とのこと、つまり到着日から15日間ってことですね。ホテルの予約の際はお気をつけてください。
コロナ対策済みハイヤーの利用
コロナ対策済みの海外帰国者向けのサービス があります。タクシーよりは高くなりますが、ずっと空港にいるよりは少しでもお金を払って空港から抜け出したいですね。厚生労働省の基準を満たすハイヤー会社についてはこちらにリスト があります
一般ハイヤーについて
ちなみに一般のハイヤーに関して日本交通に問い合わせたところ(2020年4月)、下記のようにお断りされました。国際ハイヤーなども同様に断りの連絡をうけたので、主要なハイヤー会社は配車してくれなさそうです。 (追記) 2020年7月時点で関西地区においては上記の厚生労働省の基準を満たすハイヤー会社に日本交通が入っていますので各ハイヤー会社も徐々に対応をしていると考えられます。。
せっかくのお問い合わせではございますが、弊社では日本政府・WHOからの指針に則り、海外からの帰国者に関しまして、お迎えに上がることを控えさせていただいております。
ホテルについて
ホテルによっては海外からの帰国者に対して厳格な管理をしているホテルもあり、自主隔離期間はホテルの部屋から外出しない、朝食レストランなどの利用も一切できず、バスタオルやシーツの交換も一切なしといったほぼ軟禁状態を要求するホテルもあるようです。実際、ホテルで感染者が出た場合はホテル側にも大きな被害が出るので、当然の処置だと思いますが、この時期に海外から帰国し、直接自宅に帰れない人にはかなり厳しいですね。基本的にはどうしても帰国しないといけない事情がない限りは、極力移動を避けるべきだと思います。
山積みのリネン類、ベッドが1つつぶれてしまってます。(ホテル名等がわからないように小さな画像にしています)
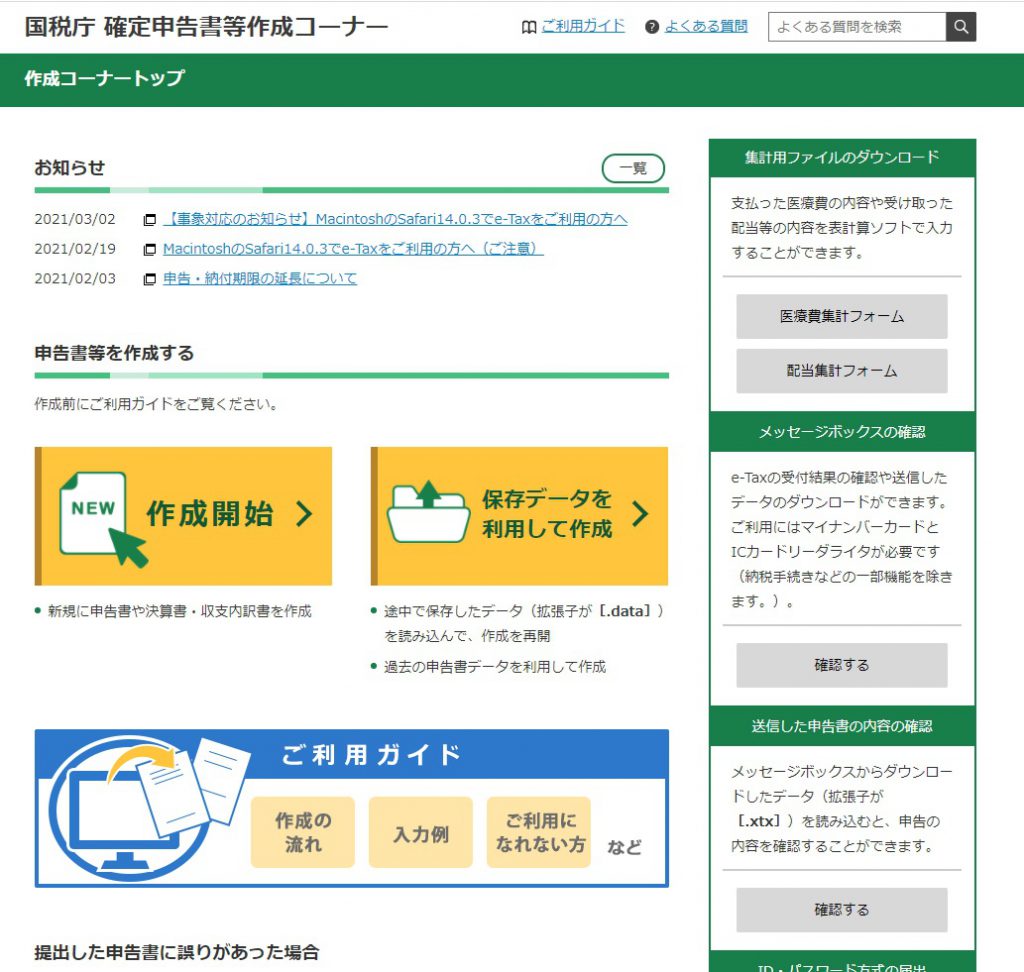
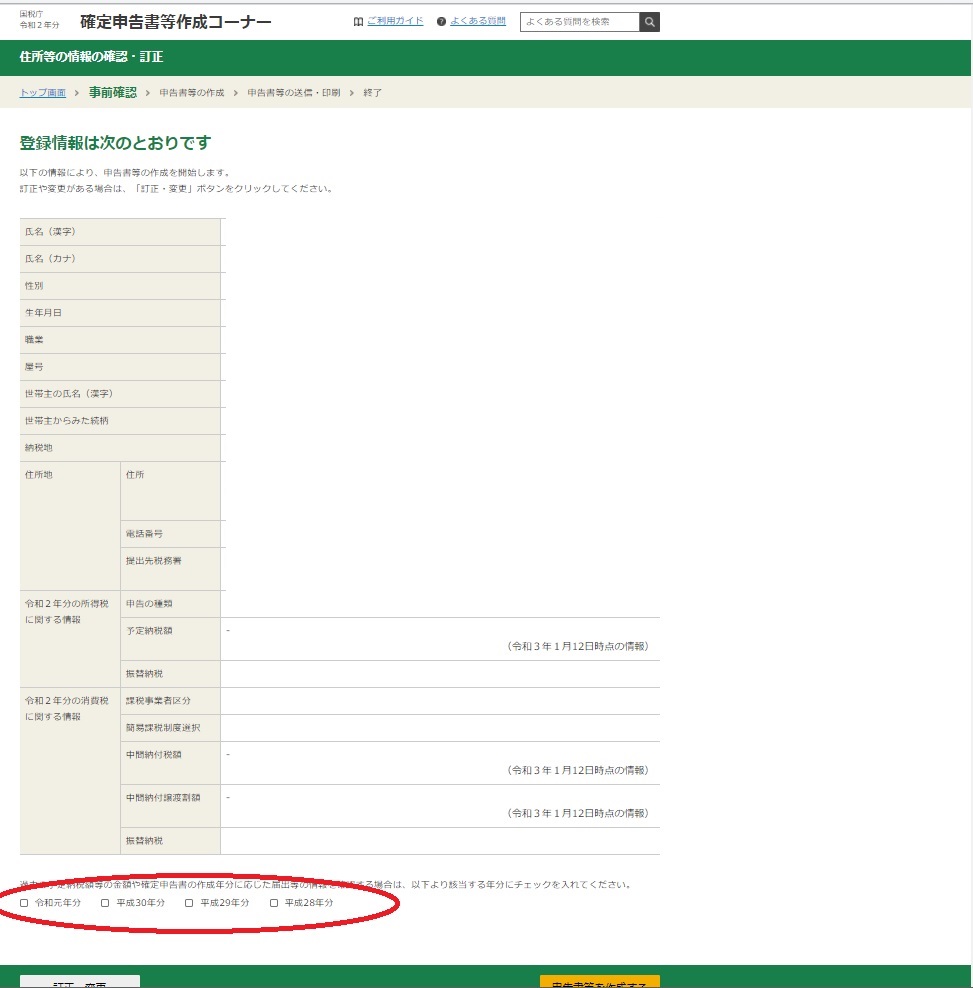
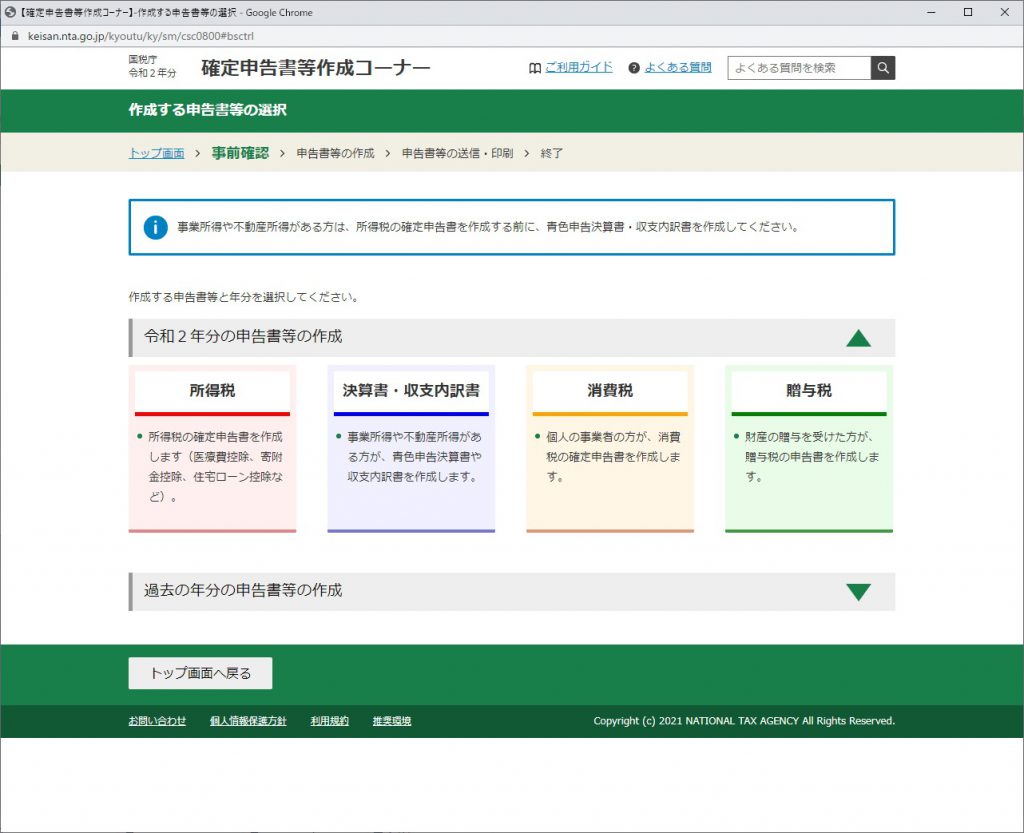
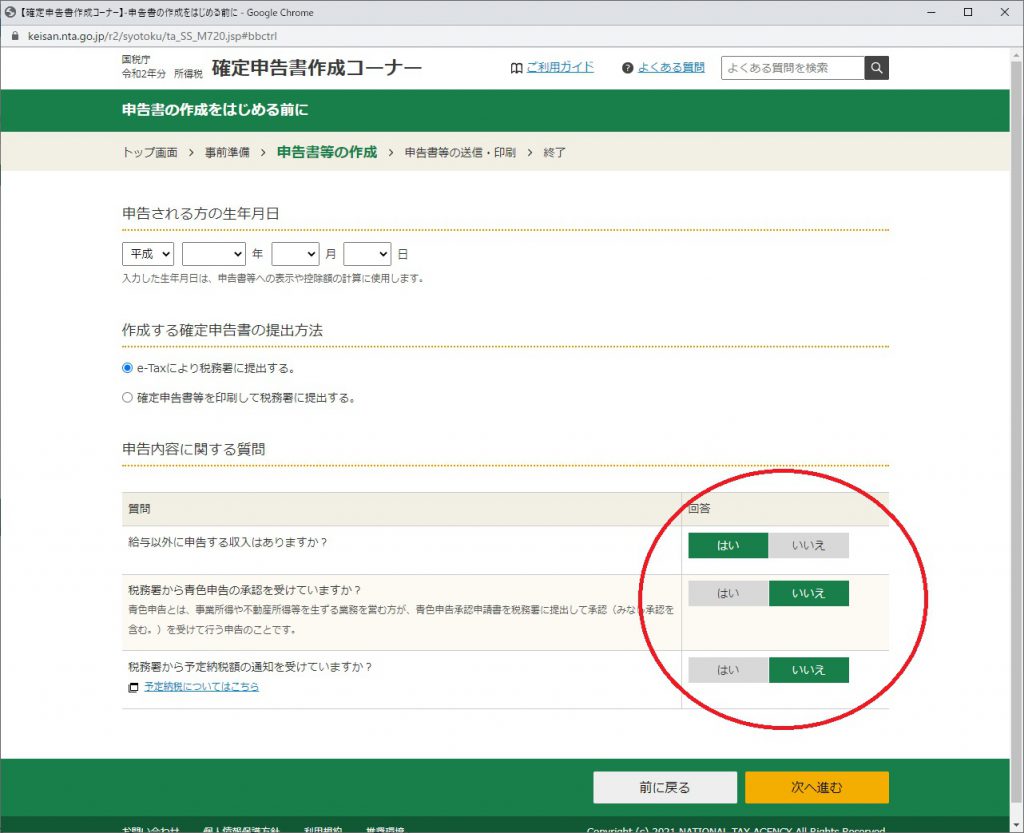
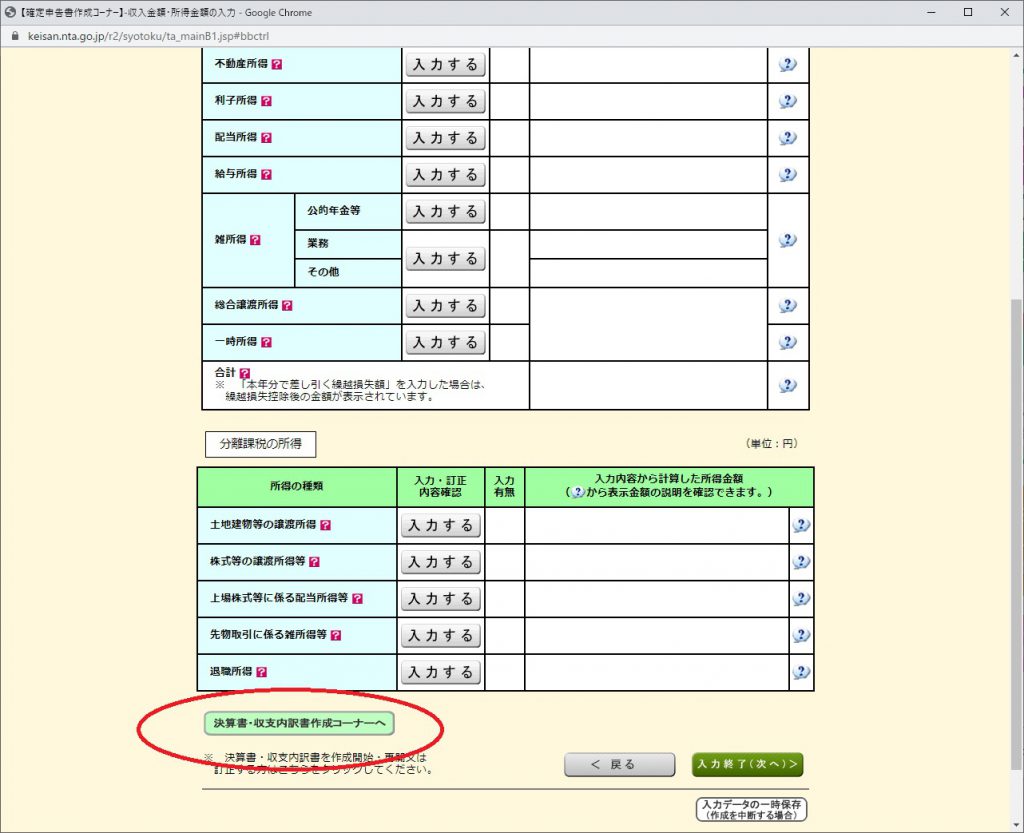
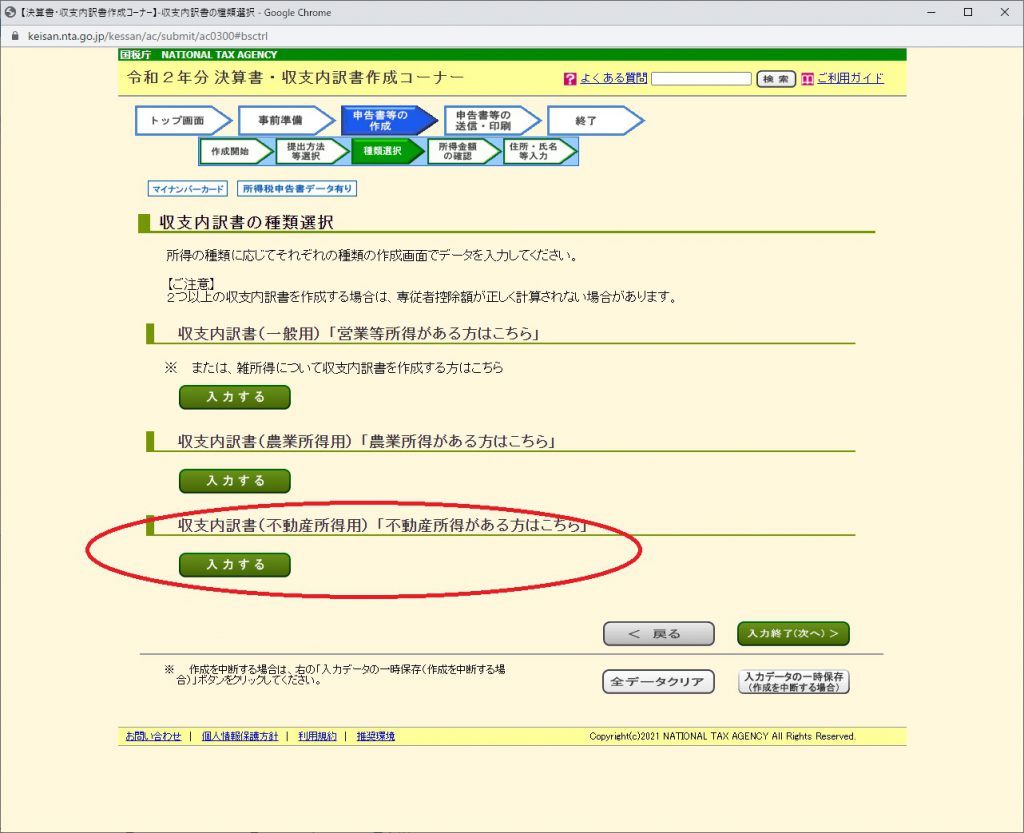
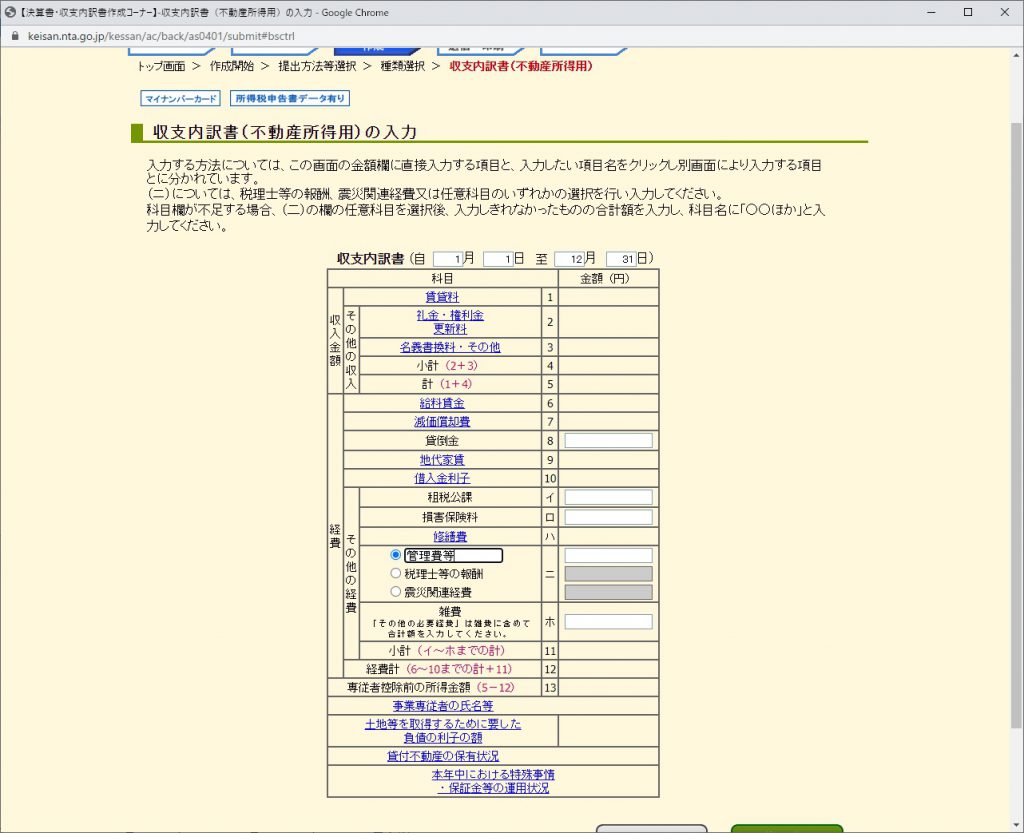
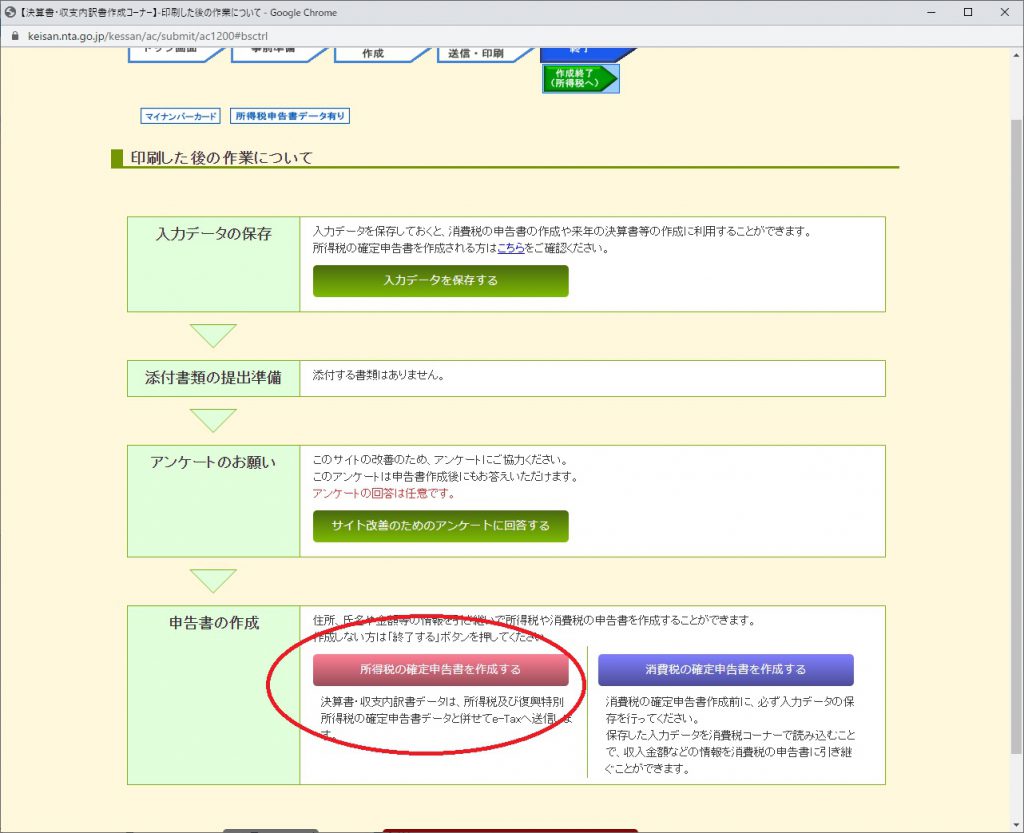
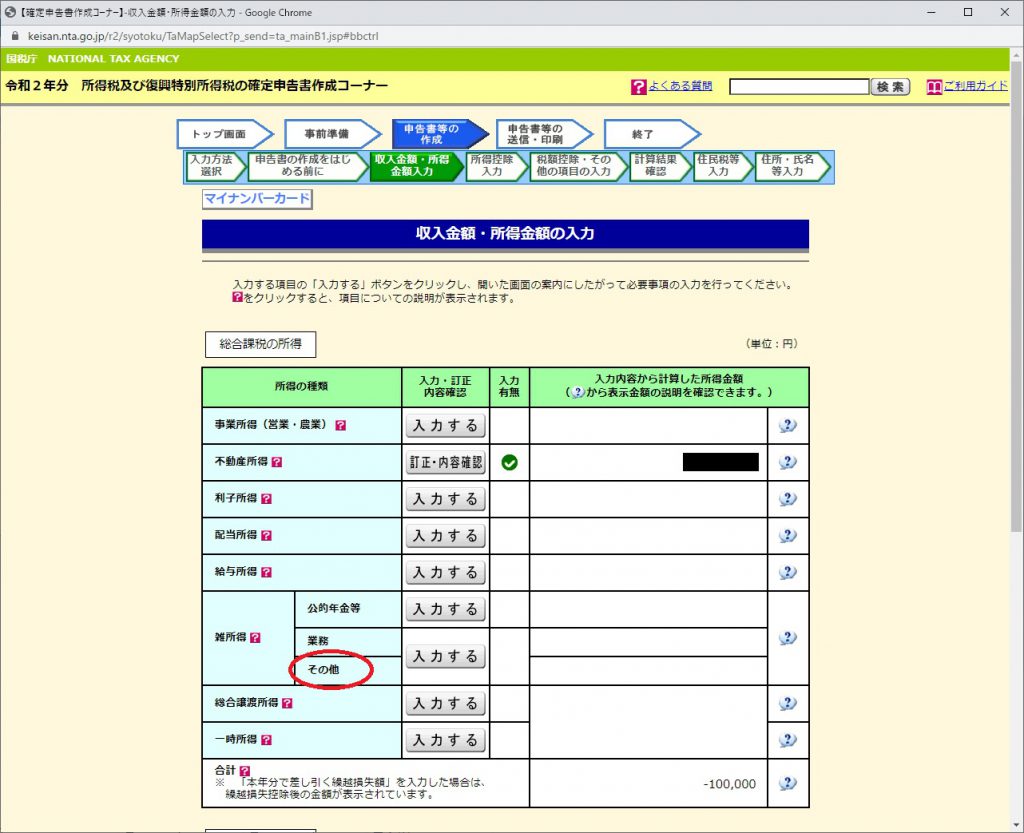
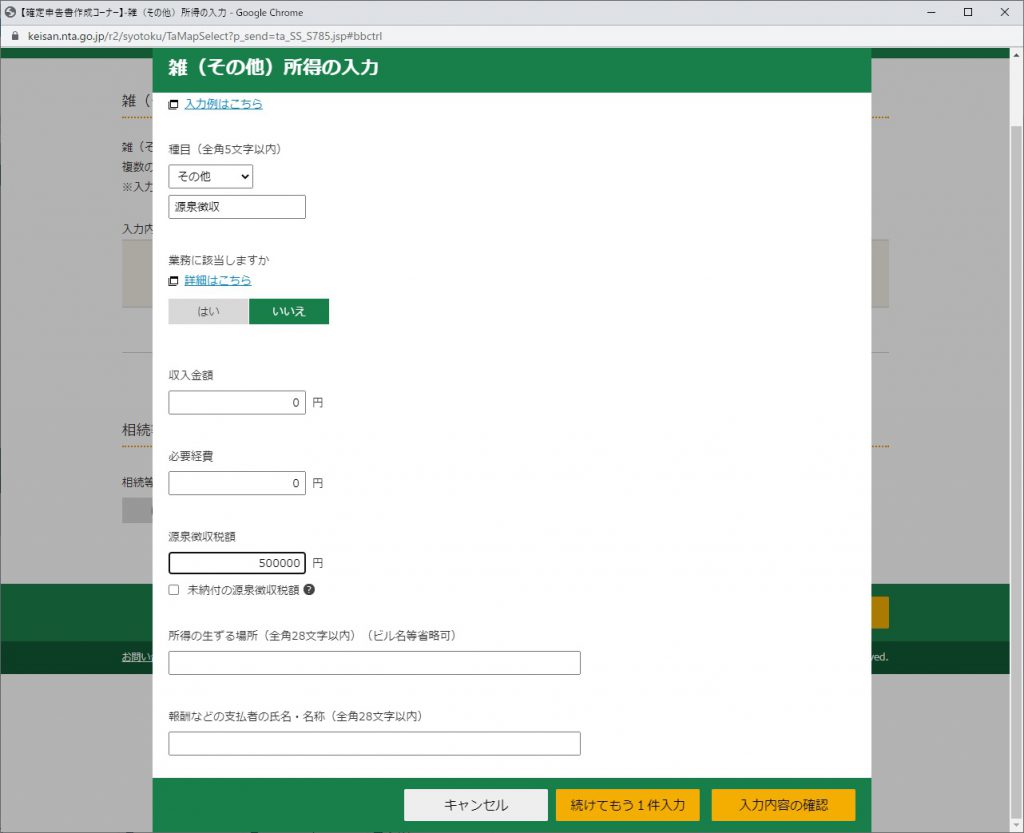
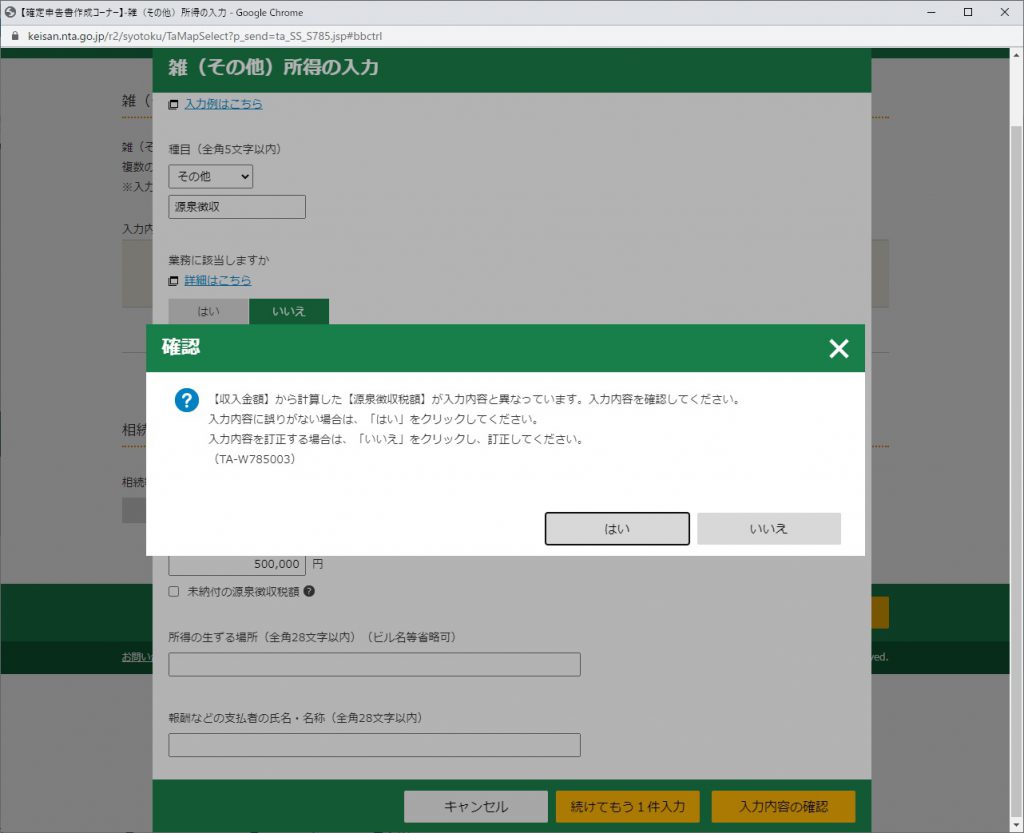
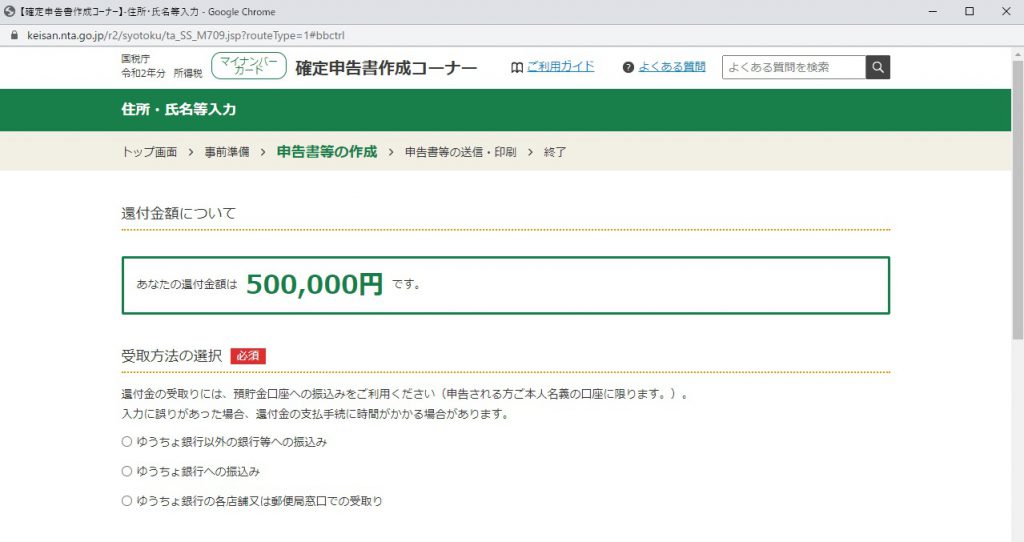
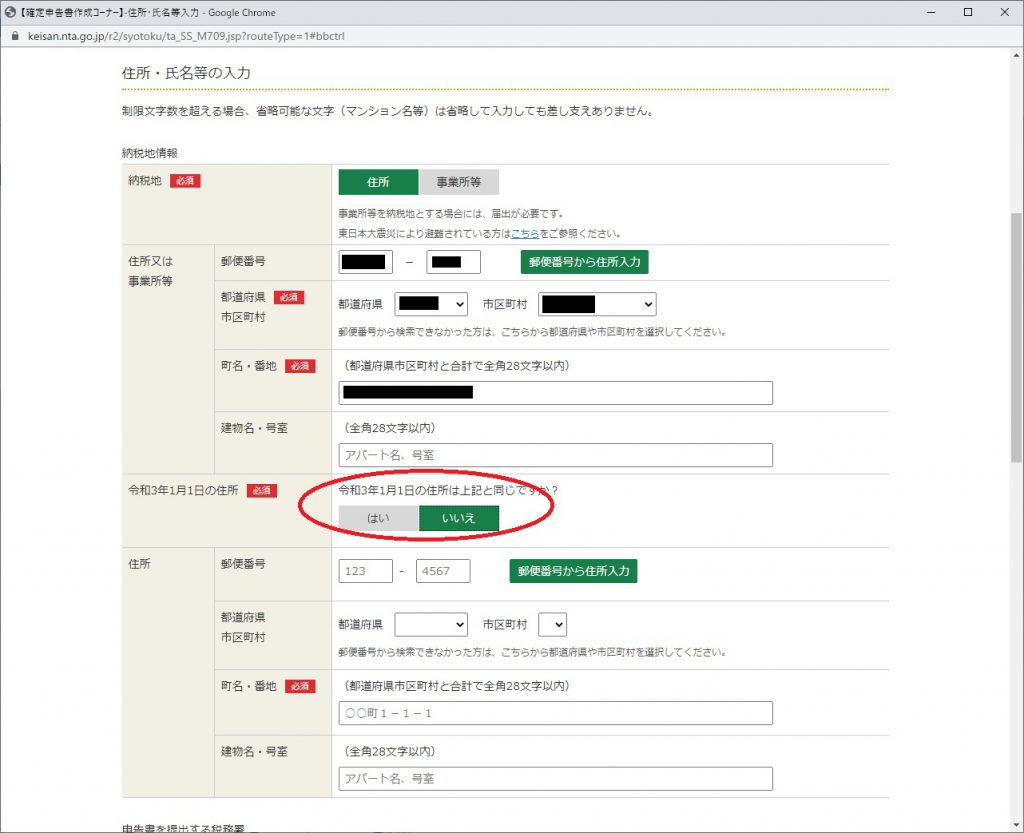

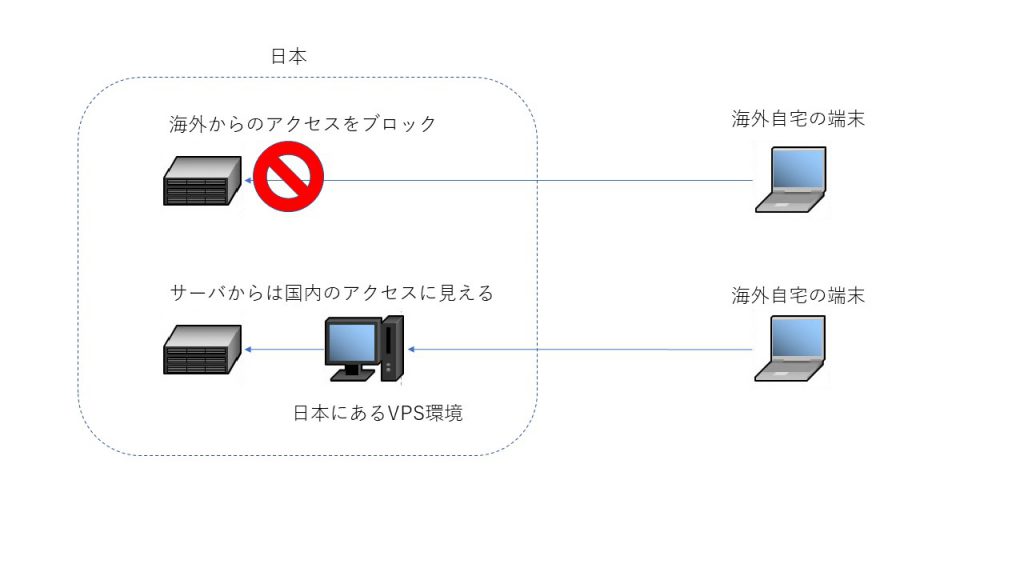
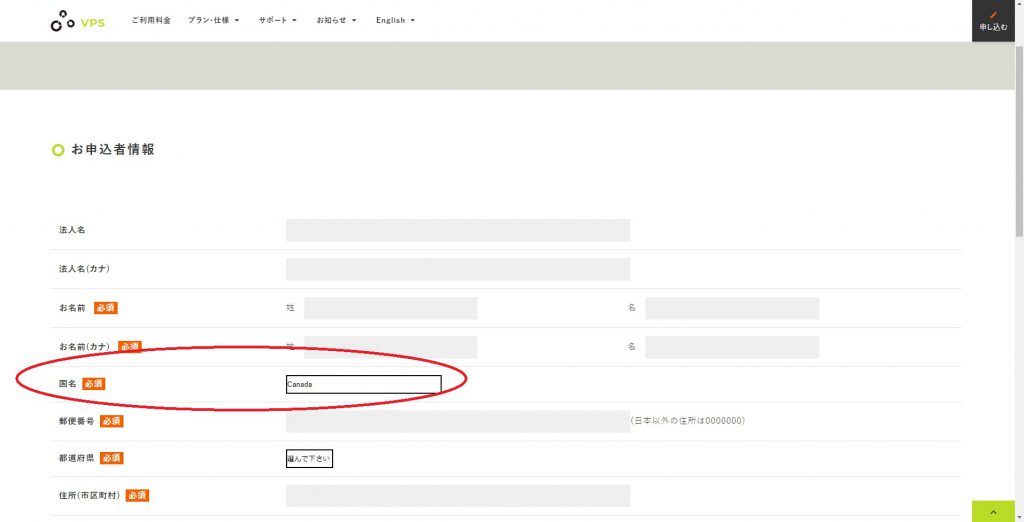
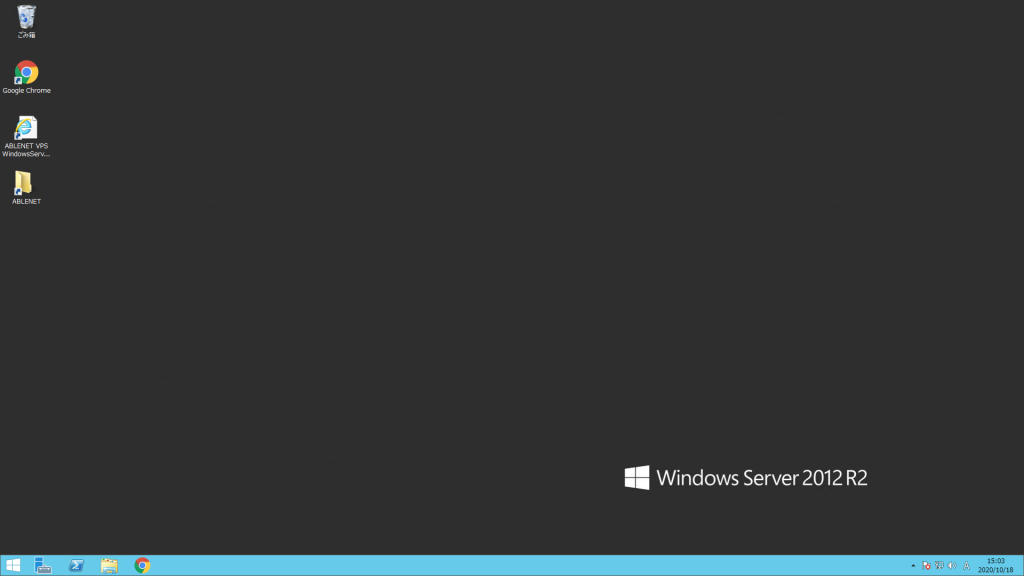



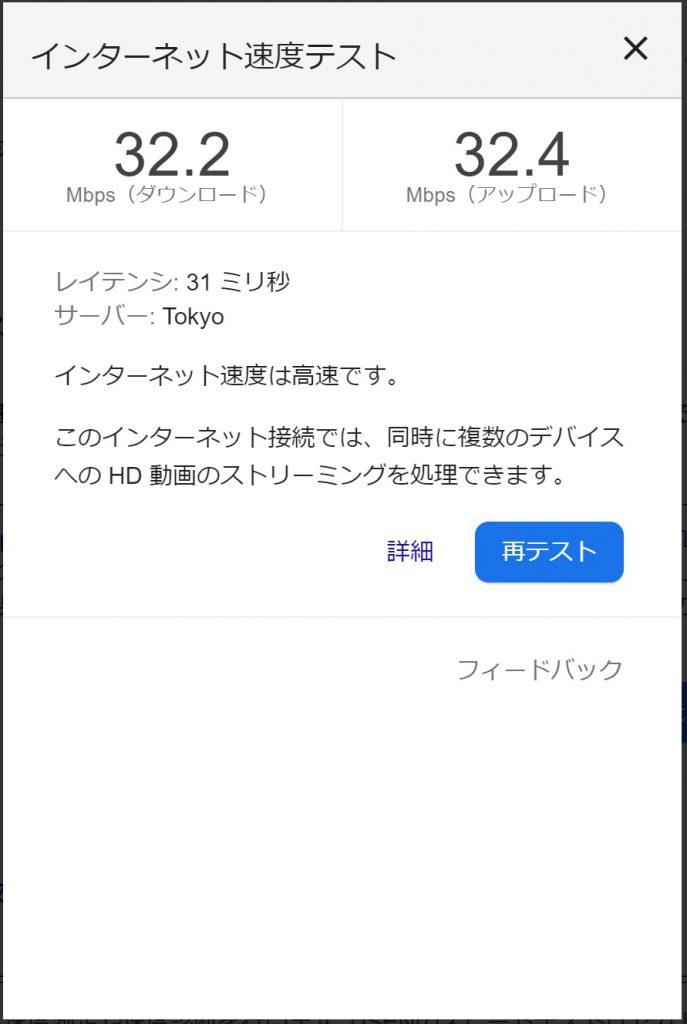
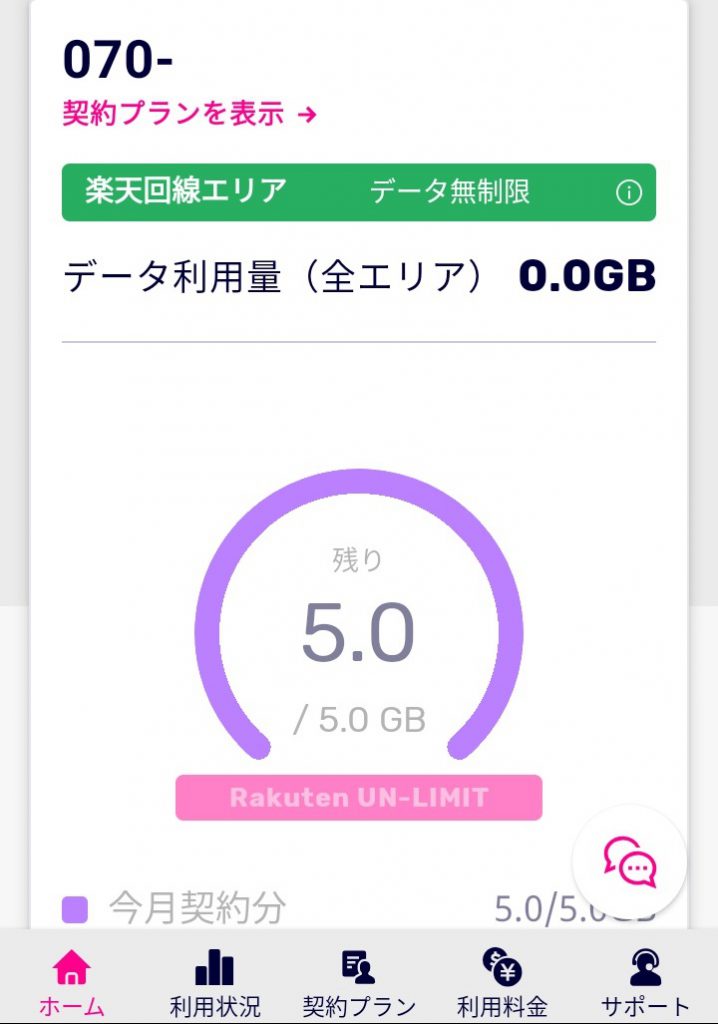
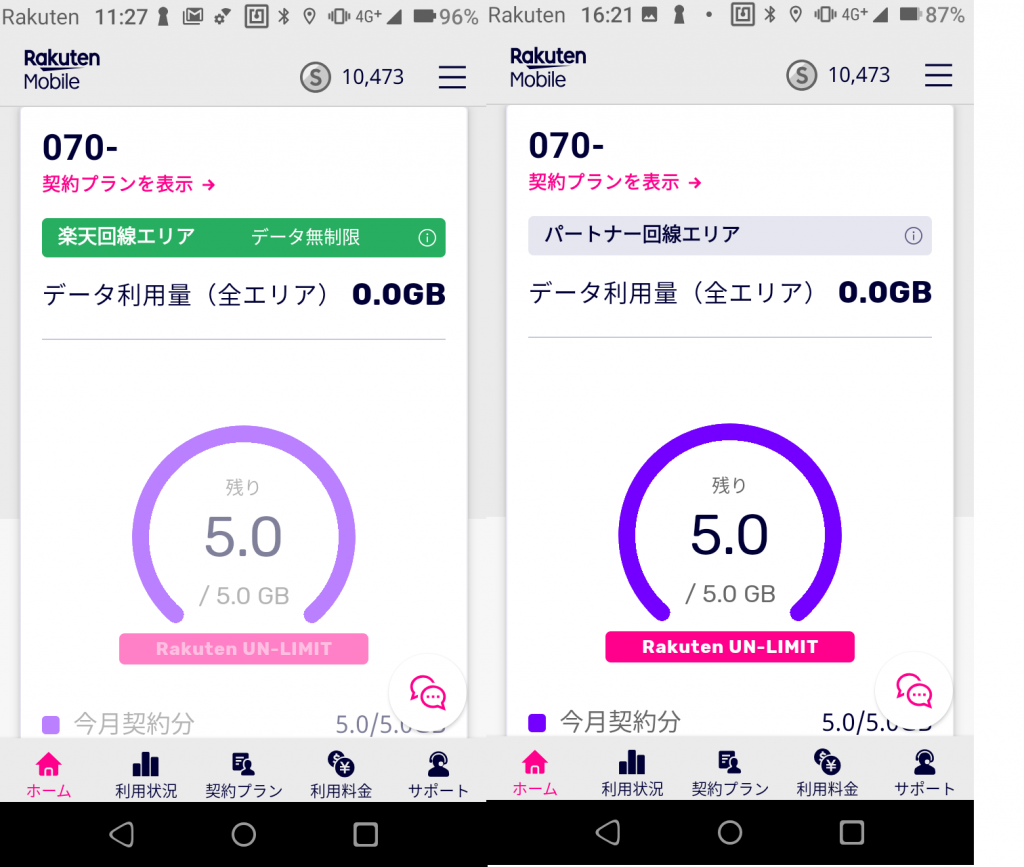
_楽天モバイル-1.png)