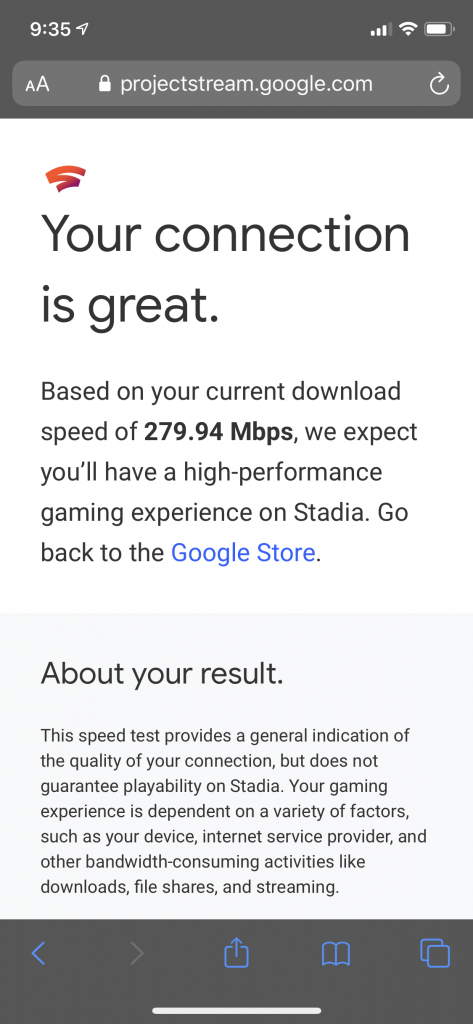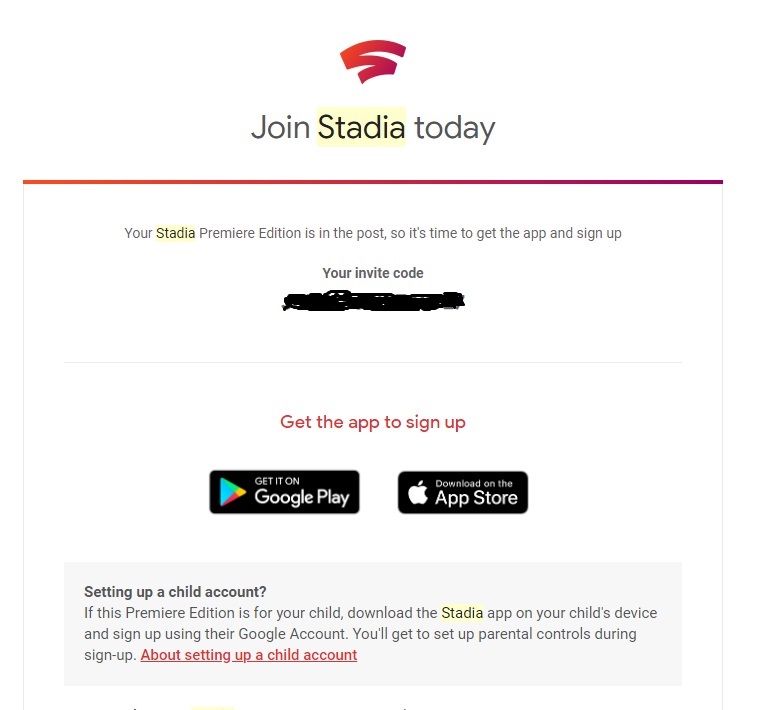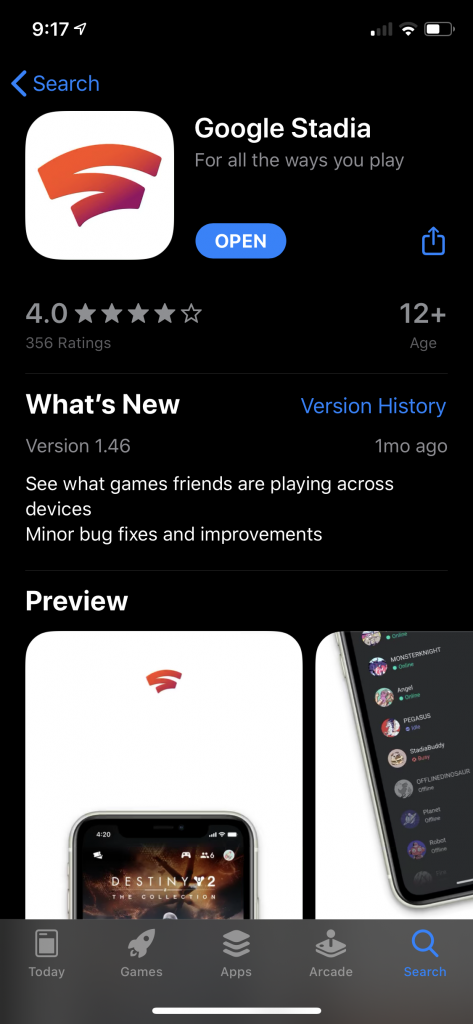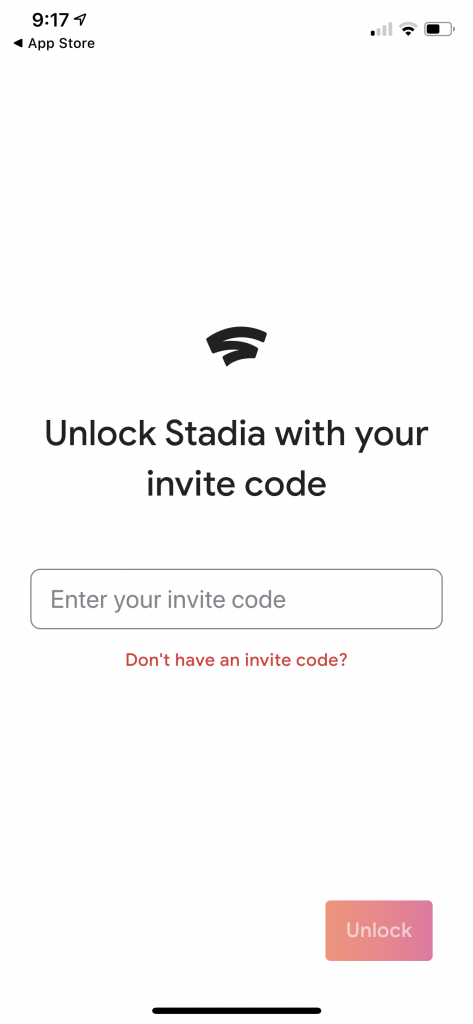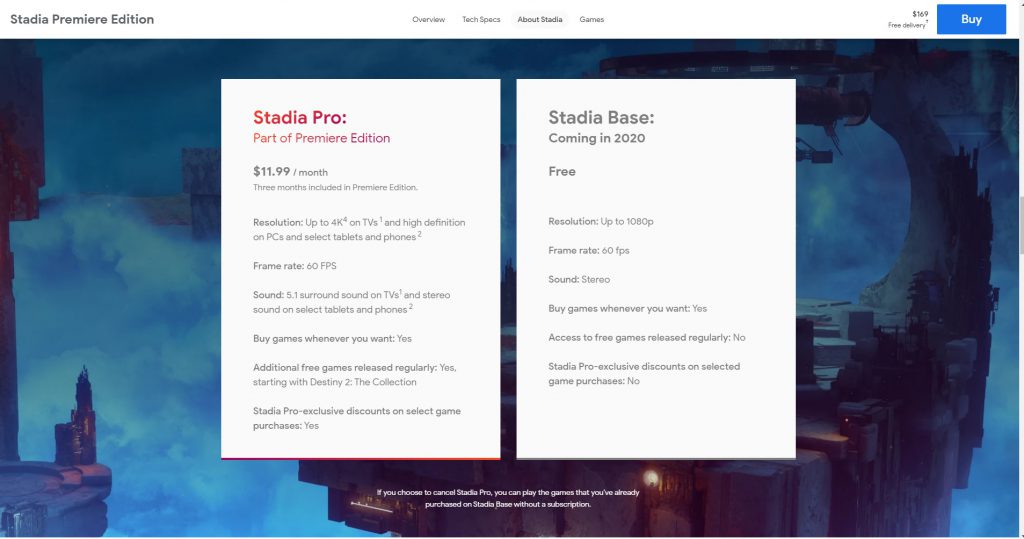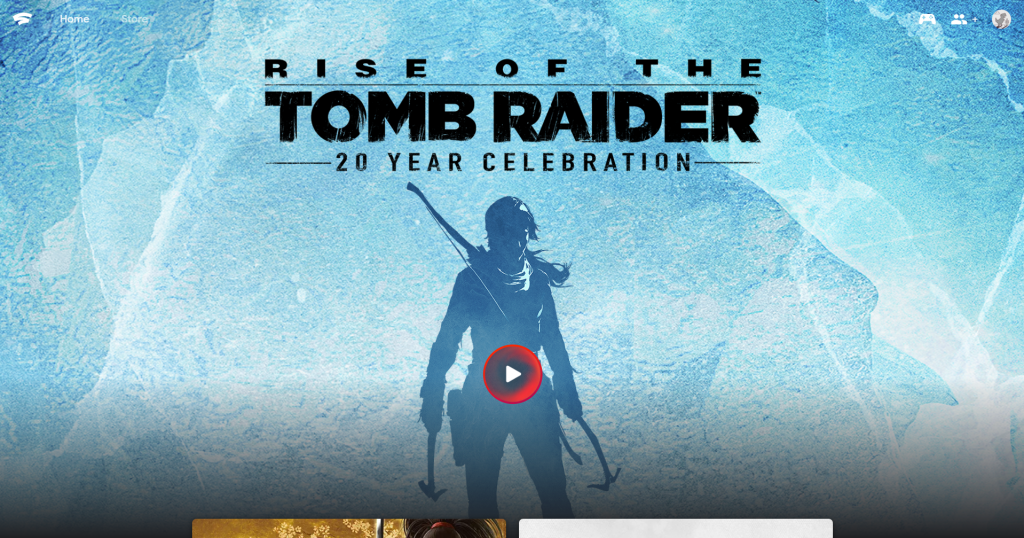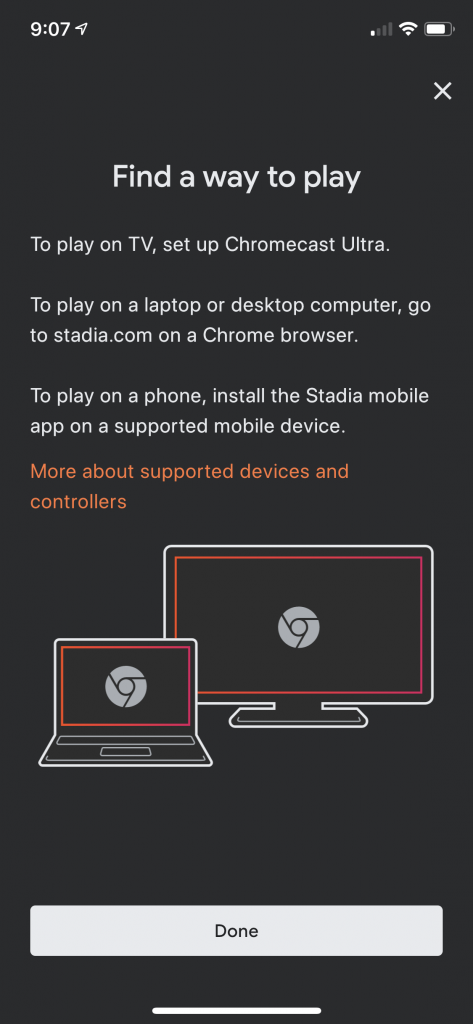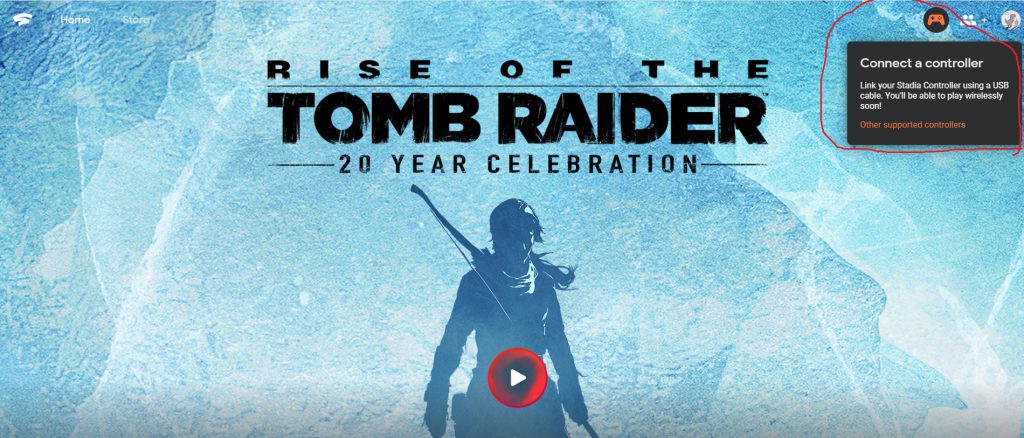楽天モバイルを固定回線として利用する
コロナ禍の外出自粛の影響やポストコロナに向けた流れの中で、テレワークが定着しつつあります。テレワークでのコミュニケーションの中心はZoomなどを利用したオンライン会議で、家庭におけるインターネット回線が重要となってきます。
光回線などの固定回線を引くことができればベストですが、光回線の工事に時間がかかってなかなか回線を引けない場合もありますし、携帯電話と光回線の2つ契約をするとコストがかさみます。
ここでおすすめなのが、楽天モバイルのRakuten unlimit、高速データ通信が無制限(※楽天回線を使用の場合等条件あり)で、一年間無料、2年縛りなどなく気に入らなければいつでも解約できます。この1年間無料と解約無料の制度を活かして、携帯電話の主回線を楽天モバイルに切り替えるのは不安という方でも、まずは1年間無料のサービスを利用して、副回線として契約し1年後に不安がなければ主回線を楽天モバイルに切り替えるのもよいかと思います。
楽天モバイルの特徴は下記から見てもらうのが良いかと思います。本サイトでは、実際に使ってみたレビューを中心に紹介したいと思います。

通信速度
気になる通信速度ですが、電波状況の良い環境ではおおむね30Mbps-40Mbps程度でます。ただし通信速度は電波の状況に大きく依存します。電波状態が良くない環境では、当然ですが著しく通信速度が低下します。テザリング目的で使用する場合は、家の中でもできるだけ電波状態が良い場所に端末を置くようにしてください。
テザリングでの通信速度
楽天モバイルをテザリングでテレワークで使う場合の実力測定結果です。端末はRakuten MiniでWifiアクセスポイントをonにしてPCで接続しています。Googleのスピードテストで、平日の日中に測定したところ30Mbpsは出ています。固定回線と比べるとレイテンシは多少悪いかもしれませんがスループットは十分だと思います。
ちなみにZoomの推奨条件はこちらです。1.5Mbpsあれば十分とのことです。ただ1.5Mbpsだとリモートの資料の参照などで使い物にならないと思うので、テレワークだと実効速度で10Mbps~20Mbpsはほしいところでしょうか。
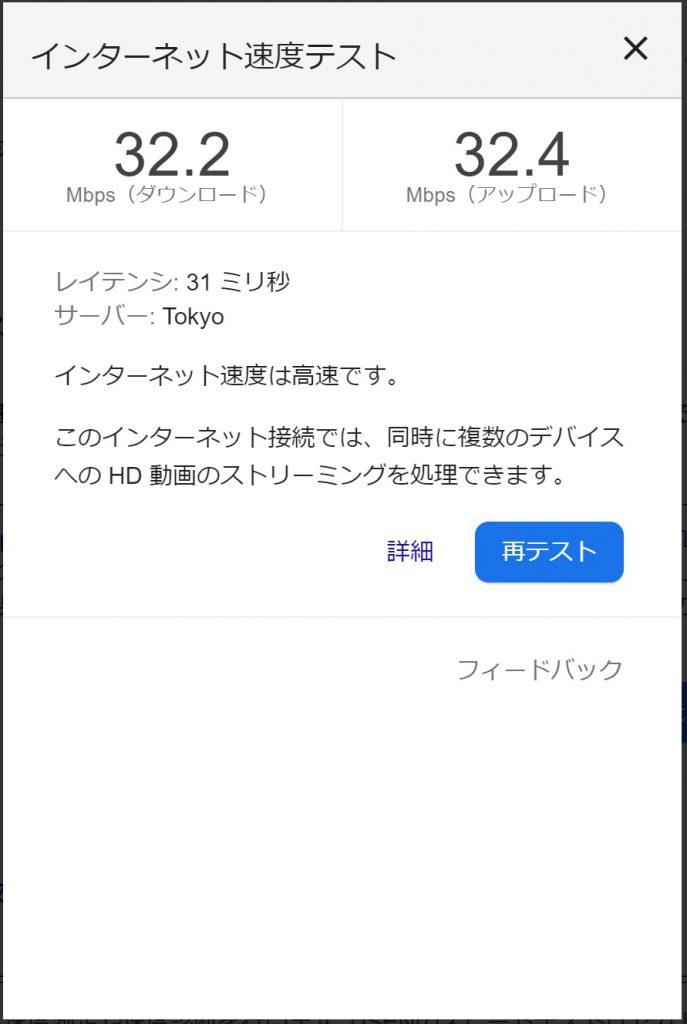
電波の安定性
楽天エリア内でもパートナー電波をつかんで、パートナーネットワークのデータを消費してしまう可能性があると言われていますが、自分の環境(東京23区内)ではパートナーネットワークをつかむことはまったくありません。数週間固定回線の代わりとして家で使い続けましたが、パートナーネットワークのデータ容量は全く消費されませんでした。都心部では安定して電波をつかみ続けられると考えられます。(あくまで個人的使用による実績です)
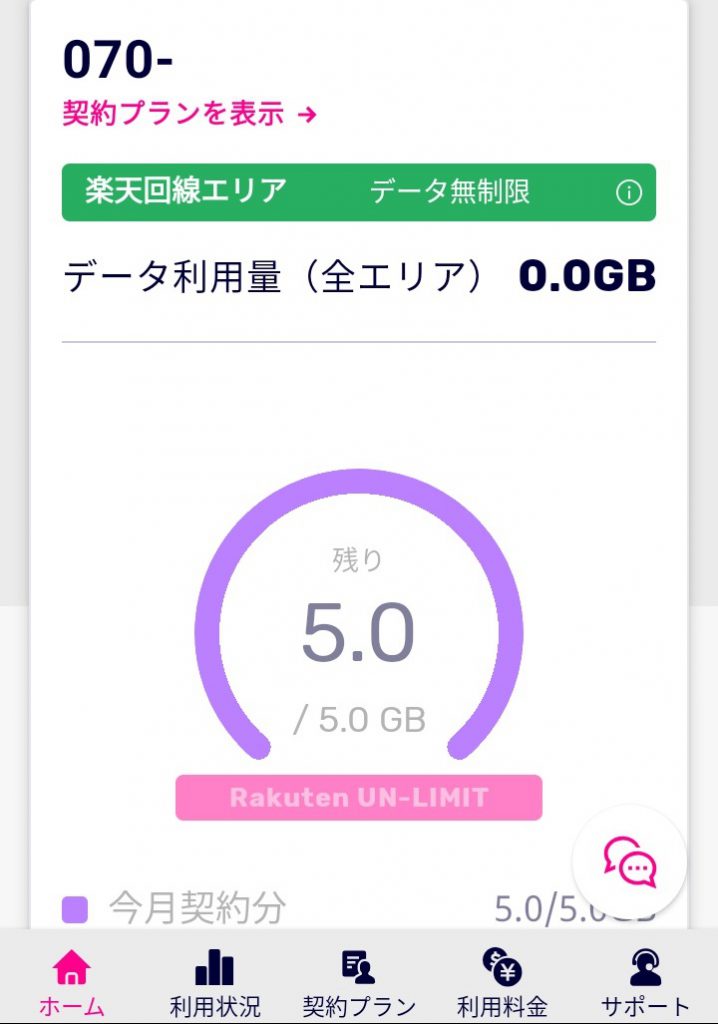
楽天エリア・ローミングエリアの確認方法
楽天エリアかローミングエリアかどうかを確認するためには”my楽天モバイル“アプリを使って確認します。(執筆時点ではこのアプリはAndroid用しか出てません)
下記の図のように緑の楽天回線エリアになっているか、グレーのパートナー回線エリアになっているかで判断できます。
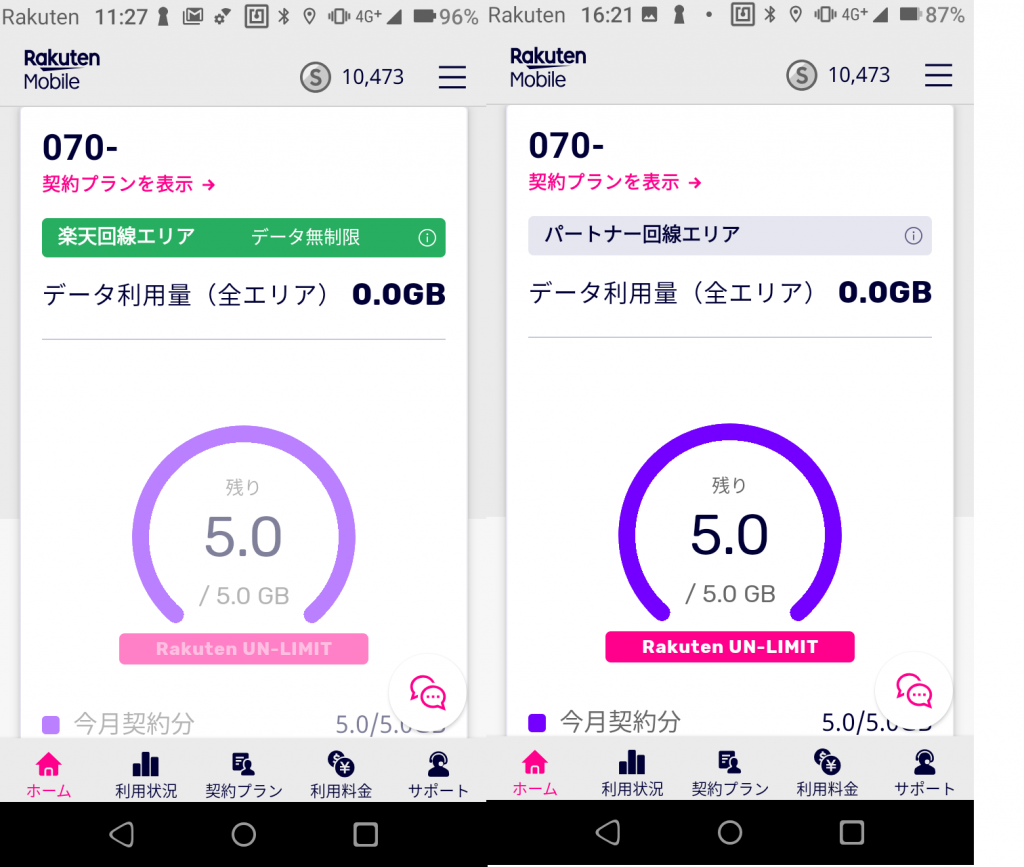
Rakuten un-limitの通信制限
Unimitとはいえ通信制限がかかる場合がある。公式には明確な制限ルールは公開されていないが、回線の公正利用を目的とした帯域制御は発動することがある。公式ページにも”公平にサービスを提供するため通信速度の制御を行うことあり”と書いてあり、実際に使いすぎると速度制限がかかる。現状ではデータ通信を1日10GB程度行った場合に、その日の夜12時まで通信制限がかかるようだ。だいたい使いすぎた日は夜に通信が遅くなる。
_楽天モバイル-1.png)
楽天unlimit総合レビュー
なんといってもデータ通信無制限が魅力、現状1日10GBの通信制限はありますが、10GBもあればたまのソフトウェアのアップデートがあった日でもテレワークには十分です。都内であればWimaxよりも電波も安定していますし、速度も十分速いです
あと、なんといっても無料で契約できるのと、解約が自由。WimaxやSoftbank Airなどは最初は安いですが、2年縛りなどの契約期間があるため、実質トータルのコストが結構かかります。楽天unlimitは解約も自由なので、お試しがてら契約をして、使い物にならなければ解約してしまえばお金はほとんどかかりません。(端末代などはかかる場合があります)
物は試しでとりあえず申し込んでみるがおすすめです。気に入らなければ解約してしまいましょう。

お得に申し込んでポイントゲット
楽天モバイルのお申し込みページで、下記のコードを入力、適用を押すだけで2000ポイントが貰えます。下記のキャンペーンです。紹介者に個人情報は洩れませんのでご自由にお使い下さい。
https://network.mobile.rakuten.co.jp/campaign/introduction/
紹介者ID: u6SRLf9FJFUk